Accessing Email On Campus
Single Sign On (SSO)
To sign into Outlook without having to authenticate each time (SSO); users will need to authenticate and click OK on the below prompt. This will allow Azure Active Directory (AAD) to register the device and add the users AAD account to the Work and School accounts part of Accounts in Windows 10. Users will then get the SSO experience on that device.
Many users will already have done this using the Teams application so they won’t have to do it again.
This will also be possible to do for home users using Outlook and Windows 10.
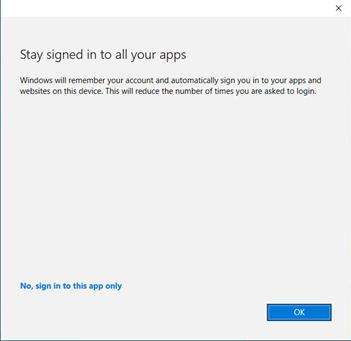
Accessing Email Off Campus
- Go to https://outlook.office.com.
- Sign in with your employee email address and InfoShare password.
- Proceed with two factor authorization, if prompted.
You no longer need to go to mail1.swic.edu to login to email off campus. If you do, you may receive a redirection link (below); click the link to continue to the correct login page for your account.

Email on Smartphones/Tablets
You may have to delete your account or update the settings if your email stops working on your smartphone/tablet after your account is migrated. Please see below for directions.
*A Special Note for Adding Mobile Device Accounts On Campus*
If you are on a SWIC Campus, please make sure you sign into SWIC Employee Wi-Fi before setting up your migrated email account on your mobile device.
Otherwise, please disable Wi-Fi on your device and use cellular data to set up your account; you can then re-enable Wi-Fi when you are finished.
iPhone/iPad and Apple Mail
Delete your account:
- Open the Settings app.
- Scroll down and tap Mail.
- Tap Accounts.
- Select the account to delete.
- Tap Delete Account.
- Tap Delete from My iPhone to confirm.
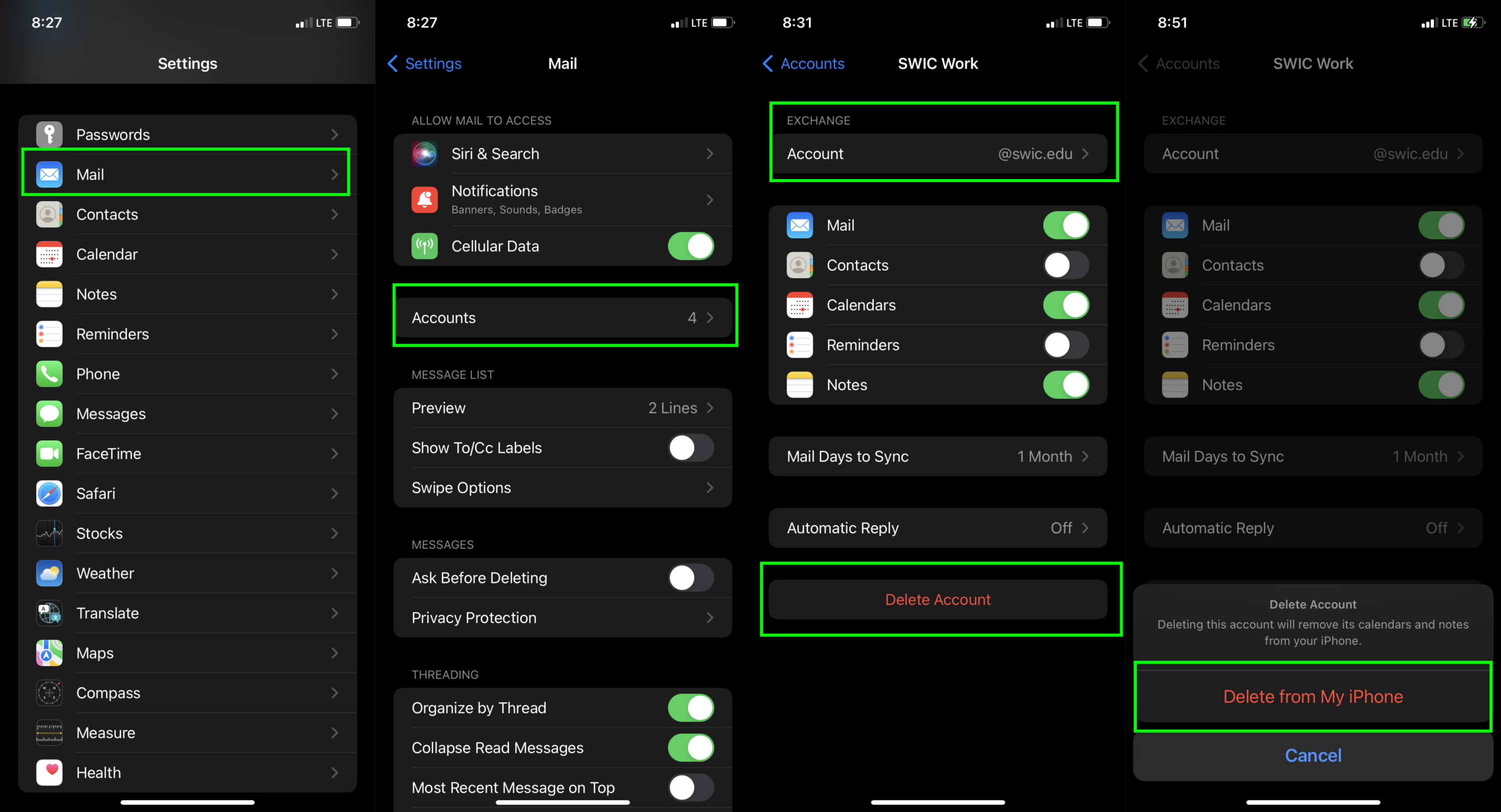
Add your account:
- Open the Settings app.
- Scroll down and tap Mail.
- Tap Accounts.
- Tap Add Account.
- Tap Microsoft Exchange.
- Enter your SWIC email address and a description; tap Next.
- Tap Sign In.
- Enter your InfoShare password; tap Sign In.
- If two factor authentication (2FA) is enabled on your account, tap Approve sign-in?
- This will be coming soon to all employee accounts.
- If you are not prompted for 2FA, go to step 11.
- Approve the sign-in.
- Choose what you want to sync on your device, then tap Save.
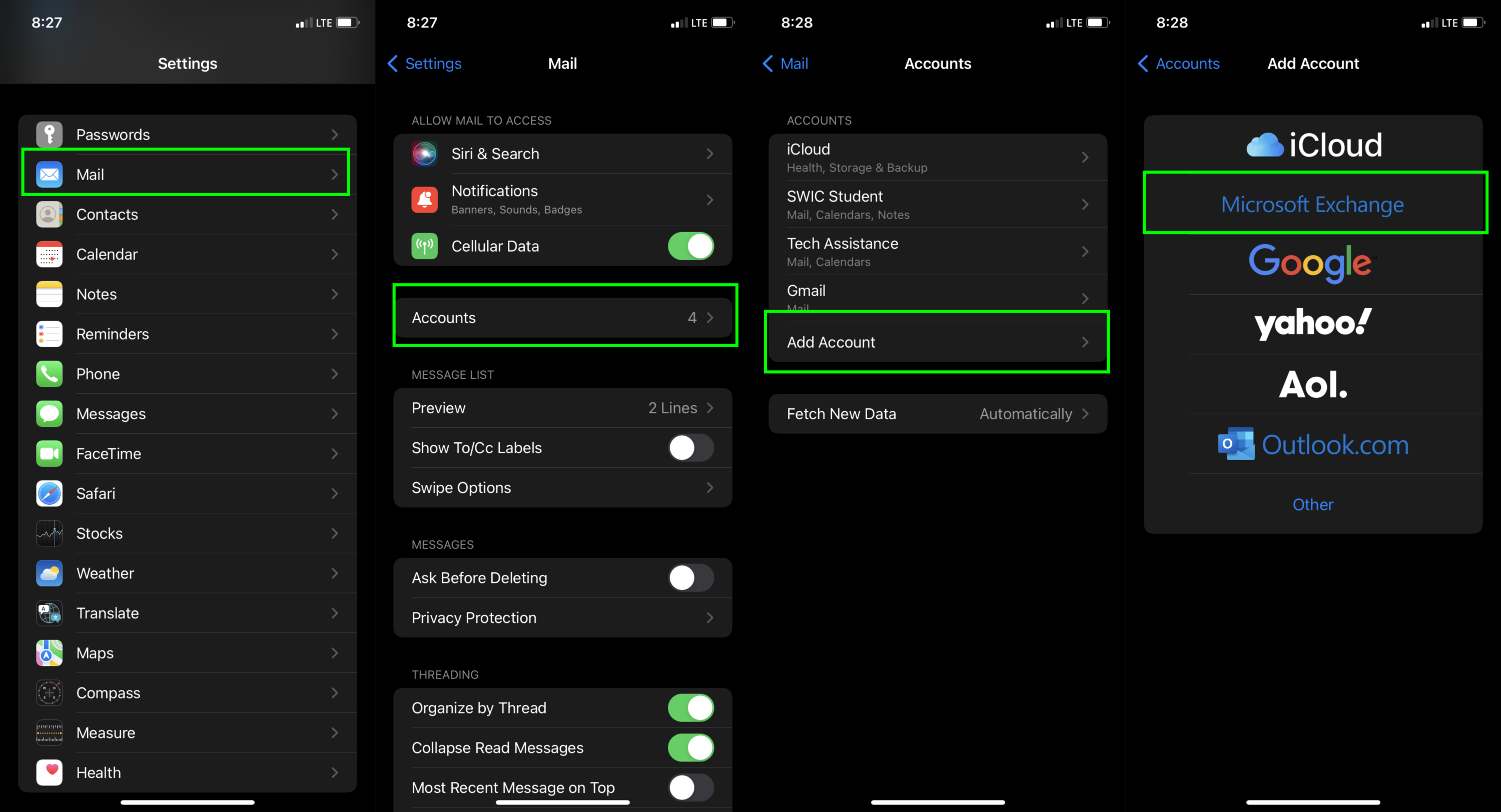
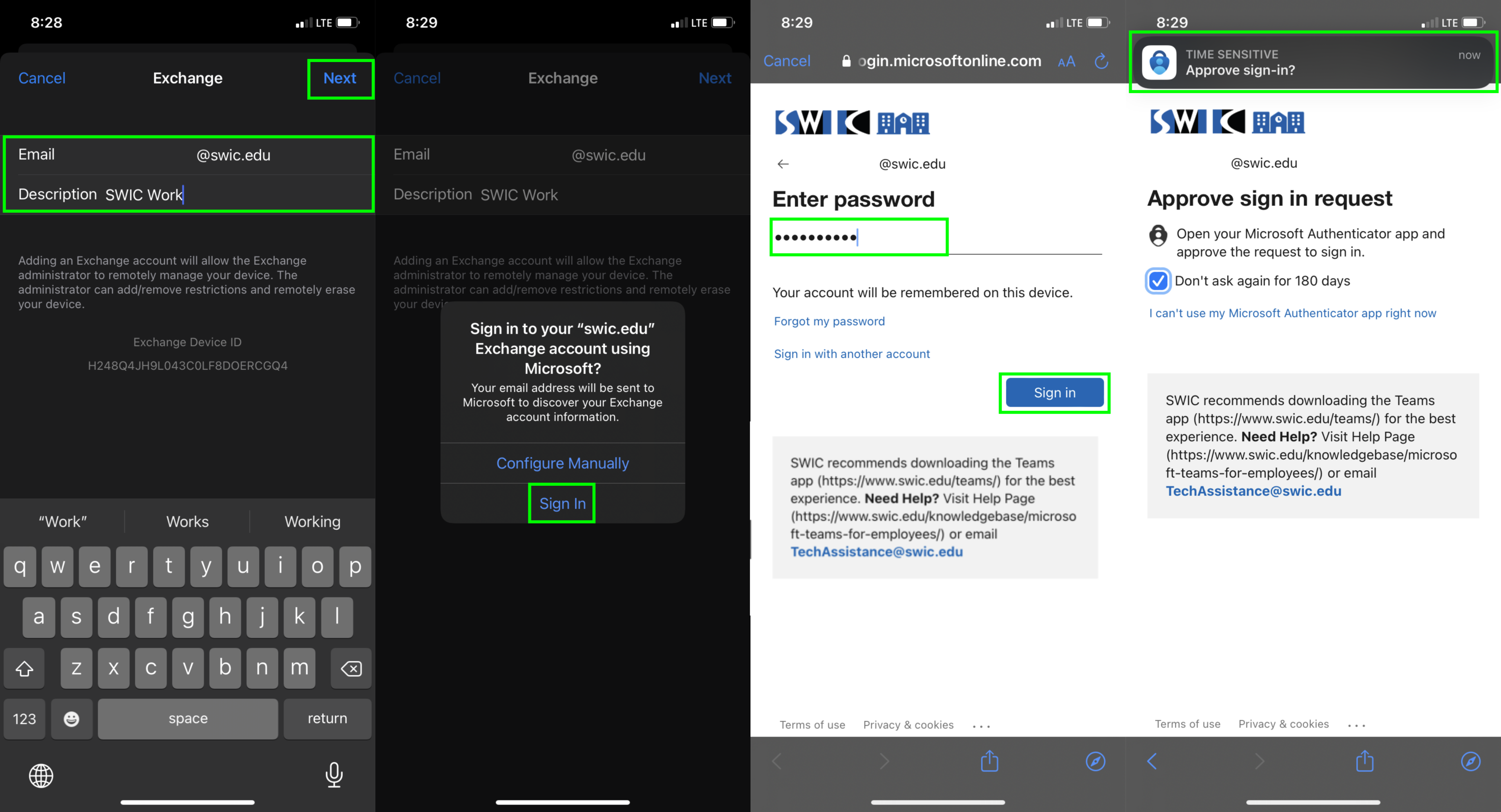
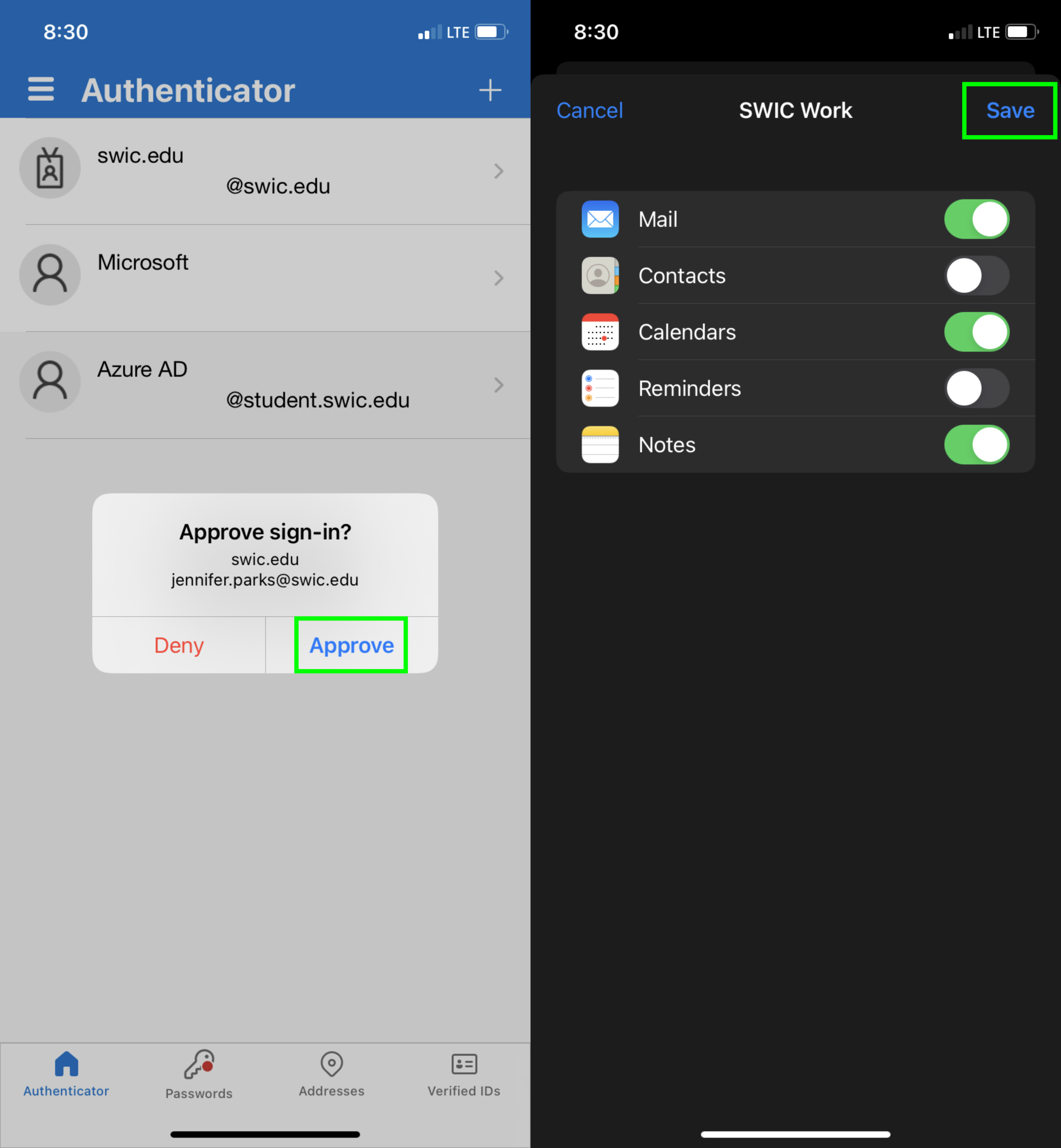
iPhone/iPad and the Outlook App
Delete your account:
- Open the Outlook App.
- Tap on your initial/picture in the upper left.
- Tap the gear icon in the lower left.
- Select your mailbox.
- Scroll down and and tap Delete Account.
- Tap Delete to confirm.
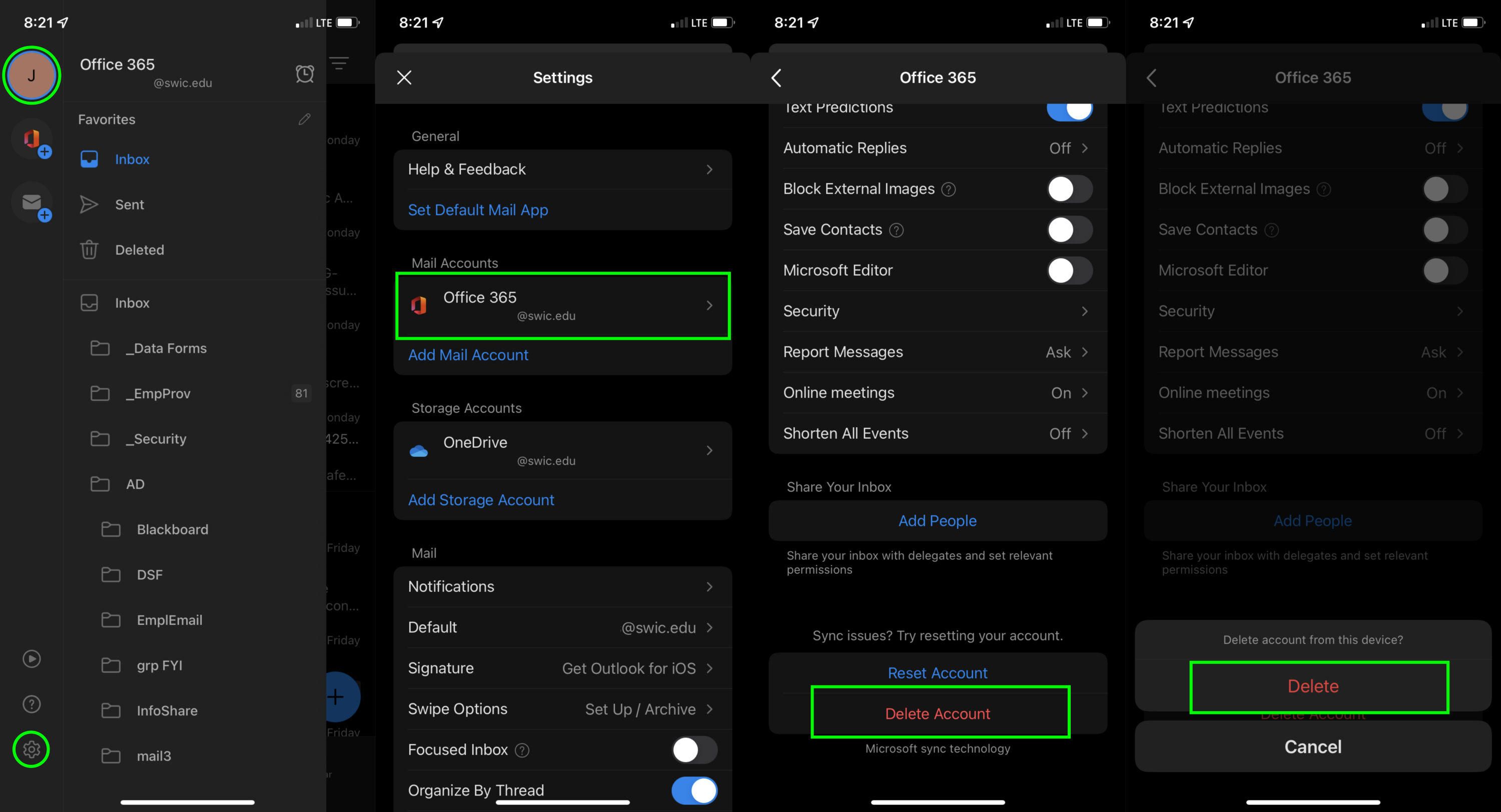
Add your account:
- Open the Outlook App.
- Tap on Add Account, if prompted.
- Enter your SWIC email address.
- Tap Add Account.
- If two factor authentication (2FA) is enabled on your account, tap Open Authenticator.
- This will be coming soon to all employee accounts.
- If you are not prompted for 2FA, go step 6 and disregard step 7.
- Enter your InfoShare password and tap Sign in.
- Approve the sign in.
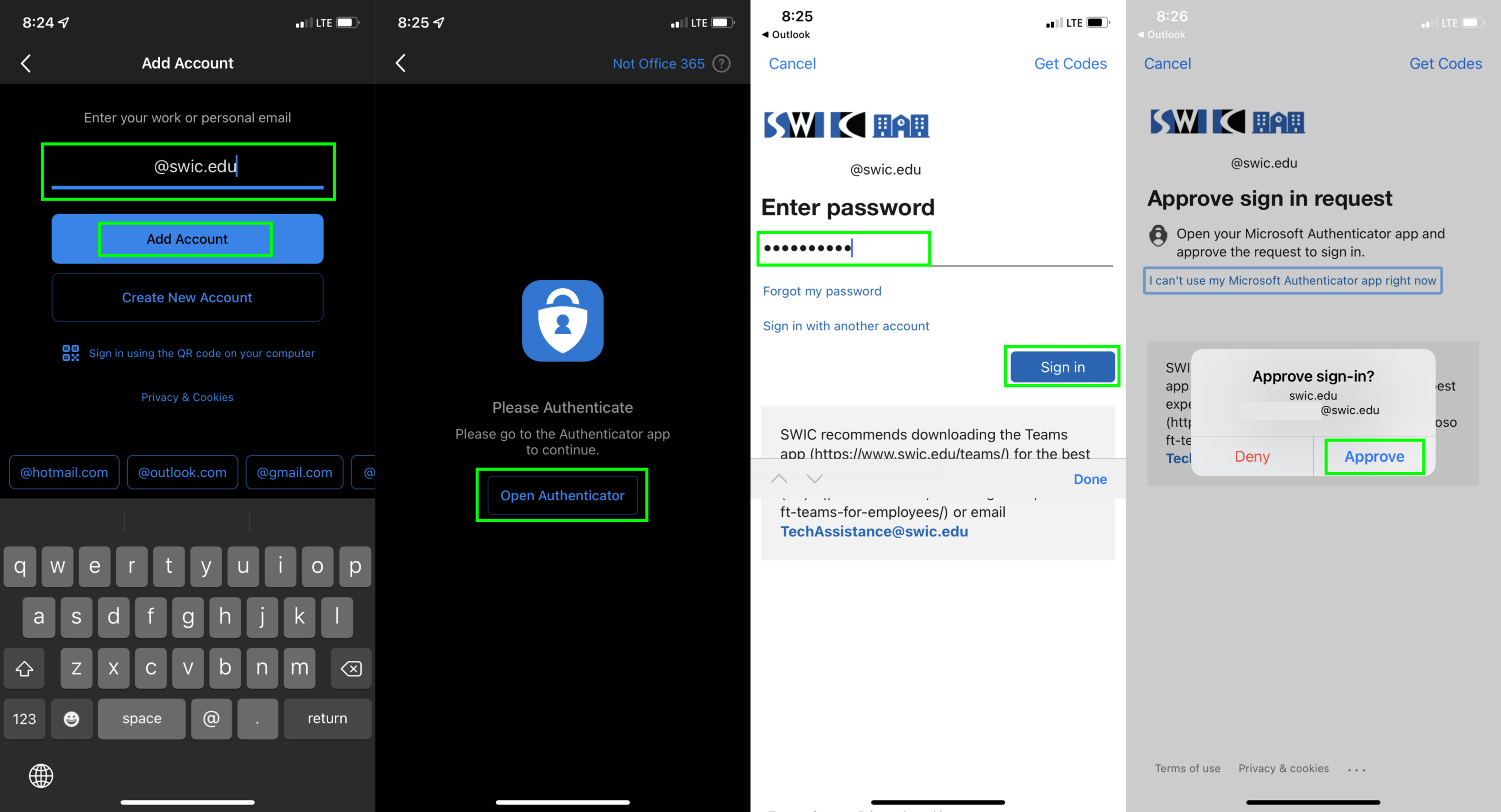
Email on an Android Smartphone/Tablet
You may have to delete your account or update the settings if your email stops working on your Android smartphone/tablet after your account is migrated.
Pick Exchange Server (business email) instead of Outlook.com (private email).
Use your email address as the login/username, instead of your short login name.
Delete your account:
- Open the Email app.
- Tap the 3 lines in the top right corner.
- Tap the Gear icon.
- Tap your swic.edu email account.
- Tap Remove.
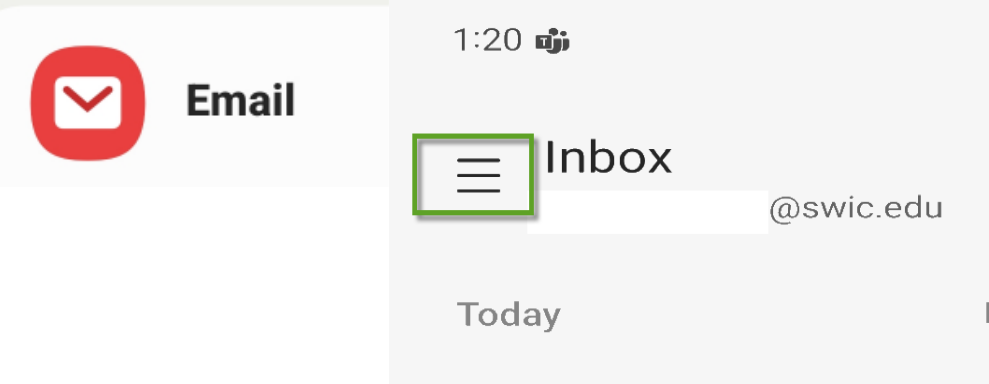
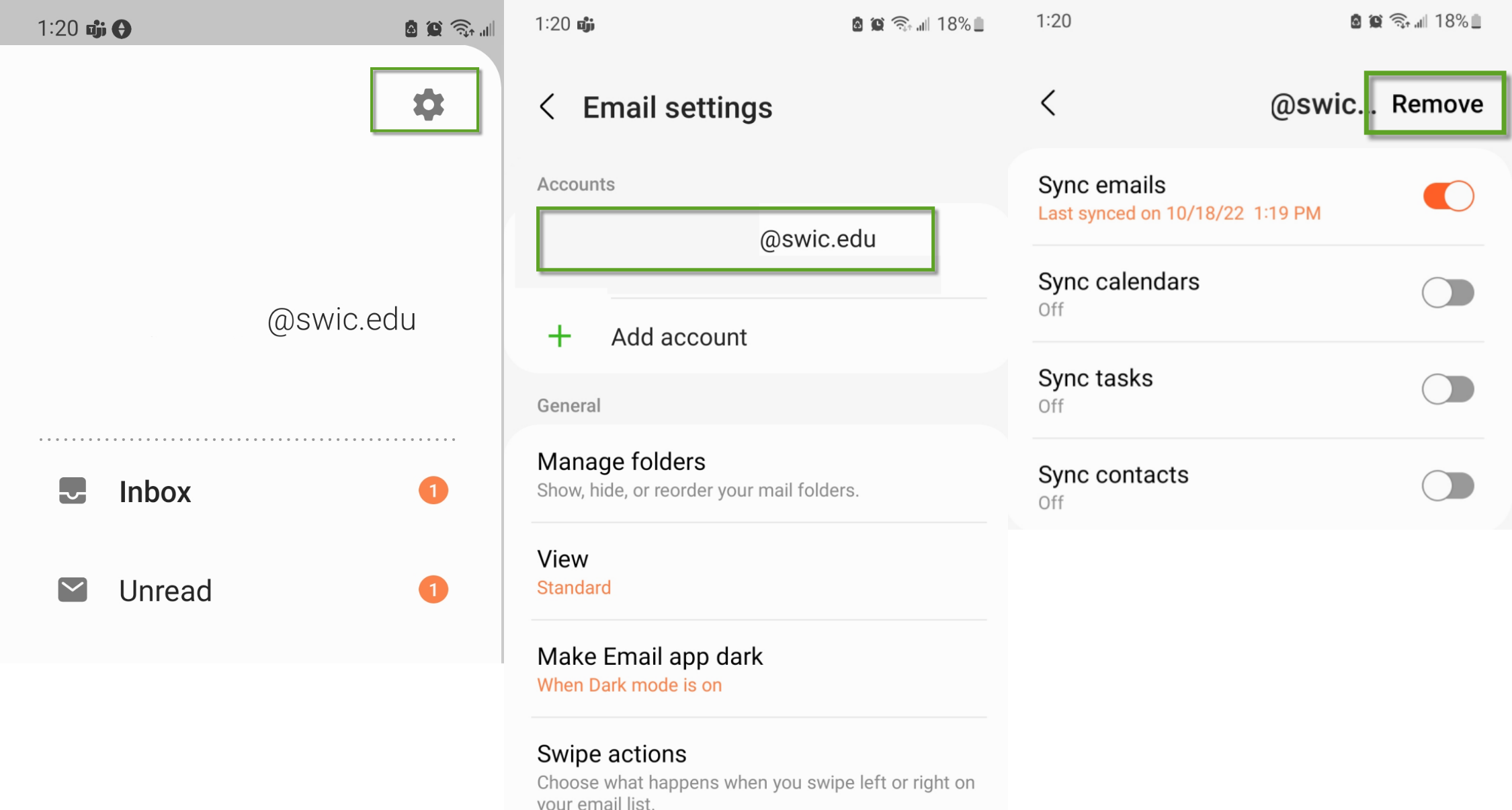
Add your account:
- Open the Email app.
- Choose Office365.
- Enter your full SWIC email address.
- Enter your InfoShare password, and click Sign in.
- Tap Apply.
- Tap Done.
- Tap Activate*.
- Tap Done.
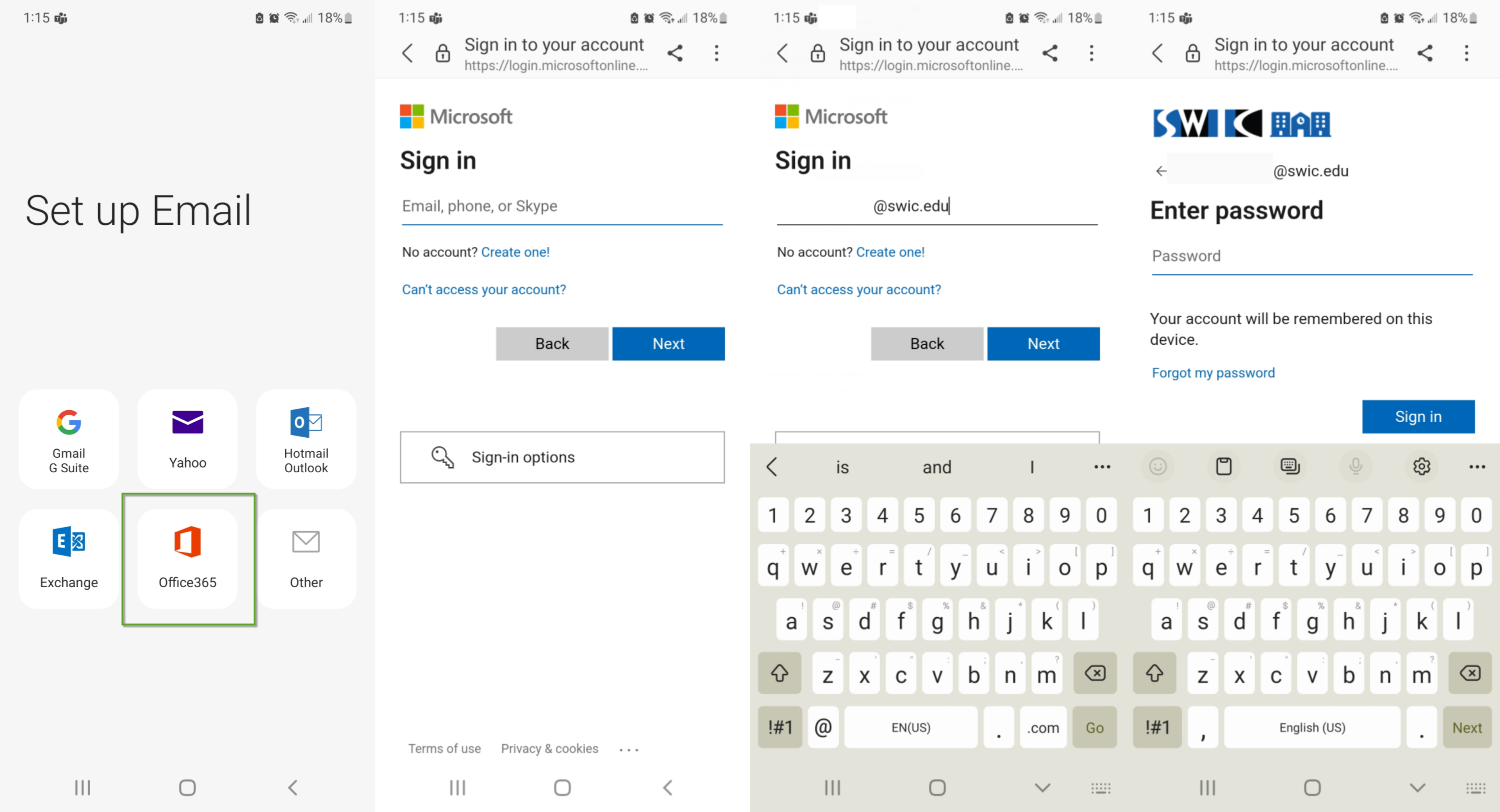
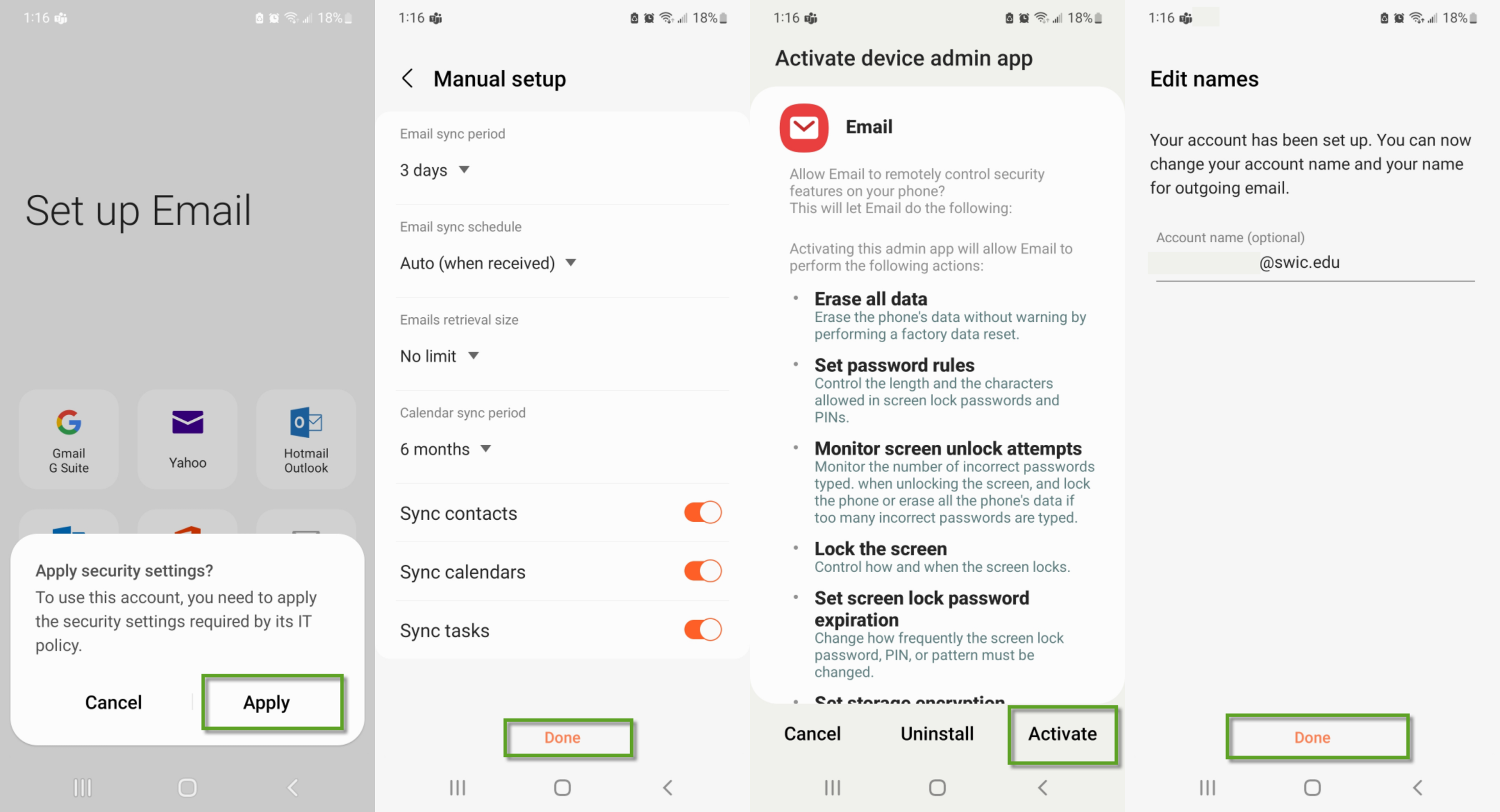
*Erase all data only refers to your SWIC email profile.
Public Folders and Favorites
Desktop Outlook
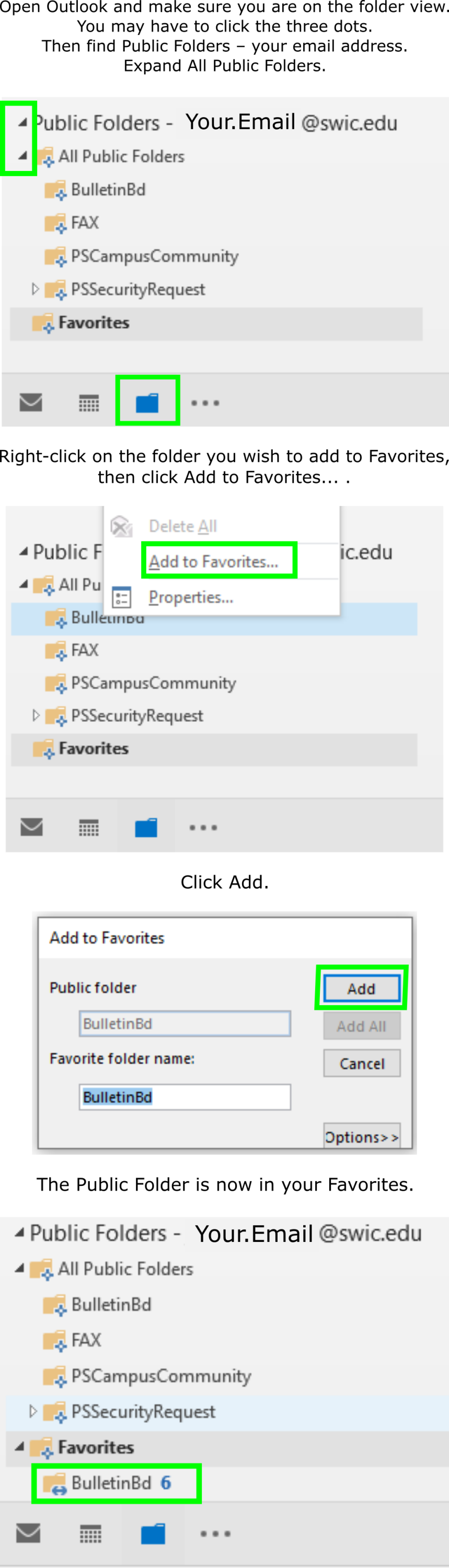
Outlook 365
- Right click Folders, then click Add public folder to Favorites.
- On the right, select the folders, and click Add Public Folder.
- Your public folder will now show under favorites.
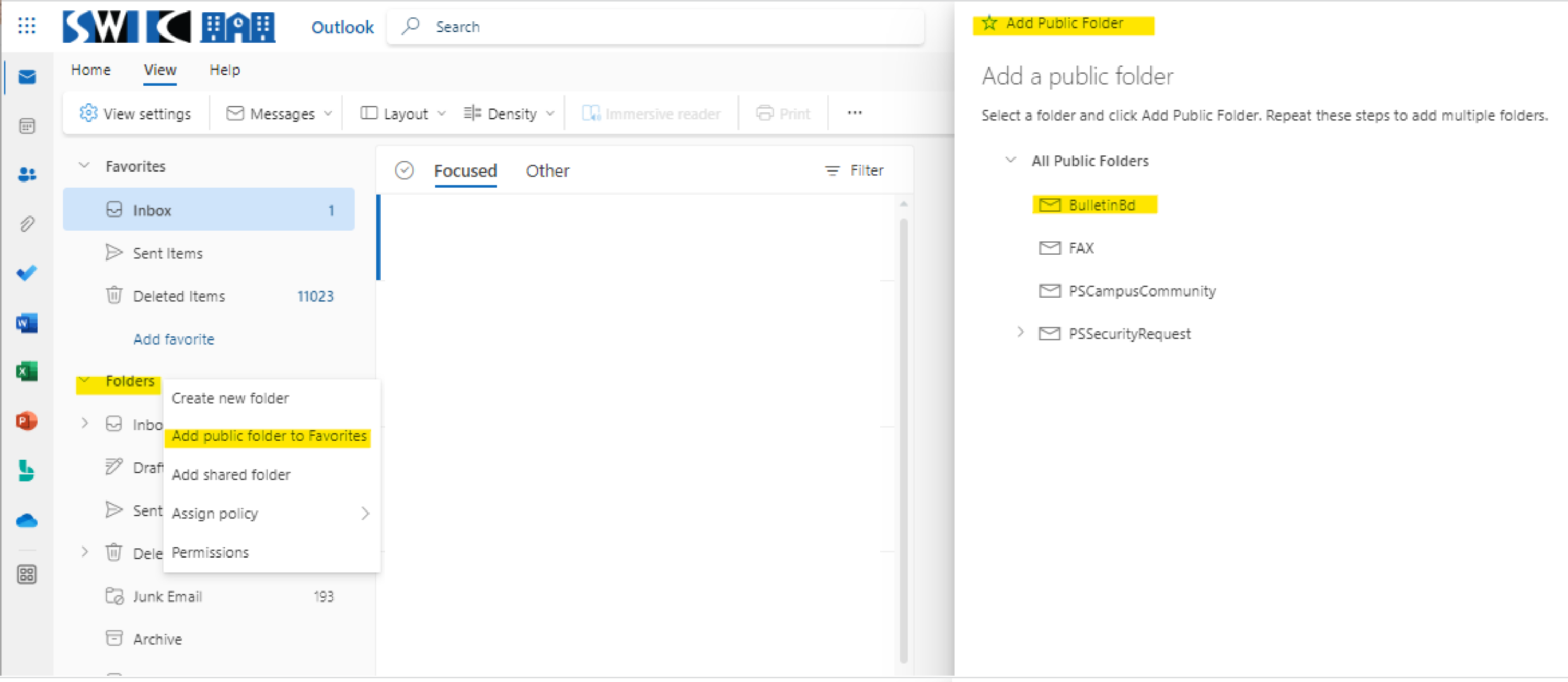
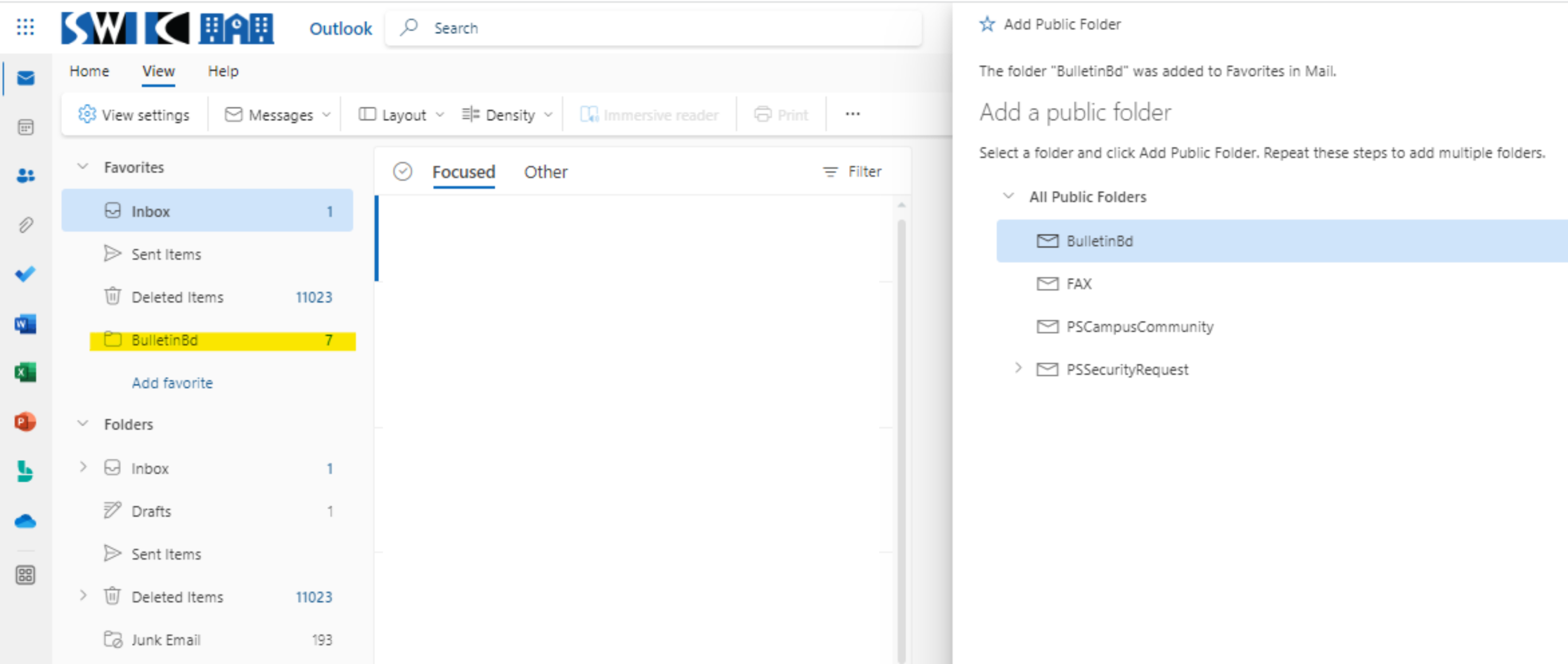
Passwords
Please make sure you ALWAYS change your password in InfoShare – this will keep passwords in sync for InfoShare, Brightspace, Office 365 (Teams, email, etc.), Wi-Fi and more.
