SWIC recommends downloading the Teams app
Using Microsoft Teams for online instruction
SWIC uses Teams for online instruction. All SWIC Students who have a @student.swic.edu email address already have a Microsoft Teams account. All SWIC students have Microsoft O365 apps, which includes Teams.
How to access Microsoft Teams
Download the Teams app – RECOMMENDED
SWIC recommends downloading the Teams app on your PC, laptop or mobile device. The desktop app provides the best Teams experience.
- Download Teams for desktop or mobile device: https://www.microsoft.com/en-us/microsoft-365/microsoft-teams/download-app
- Log into the app with your SWIC student email account and password.
Login through your Office 365 account (your student email account)
- Log into your Office365 account (this is also where you log in for your SWIC Student email) with your SWIC student email account and password: https://login.microsoftonline.com/
- Click the Teams icon:
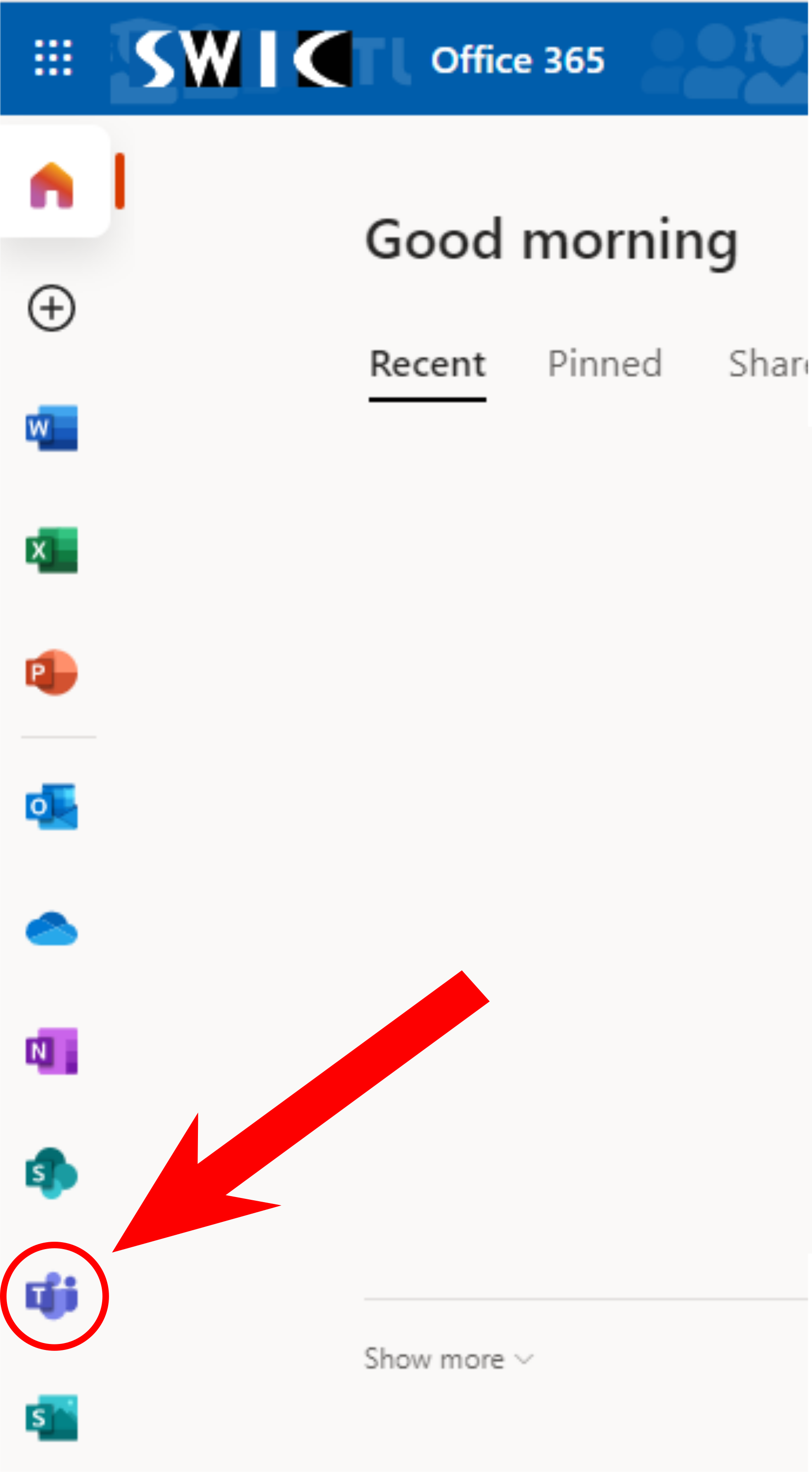
Login to Teams online
You can log directly into Teams on any browser. EDGE and CHROME are recommended.
- Open a browser and go to https://teams.microsoft.com/
- Log in with your SWIC student email account and password.
First time users – Accept invitation to the swic.edu organization
If this is your first time using Teams at SWIC, you will have to Accept an Invitation email in order to access the swic.edu domain. Keep an eye out for the Invite email: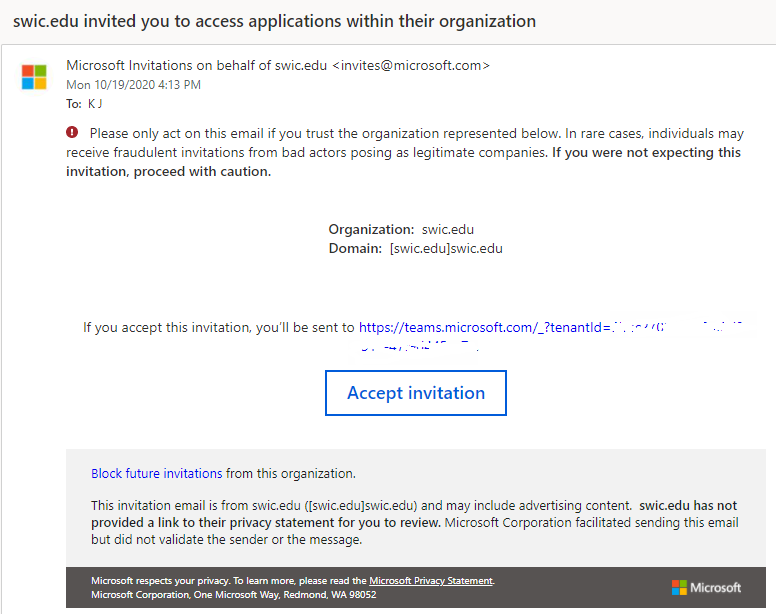
Please, click Accept invitation to the swic.edu organization: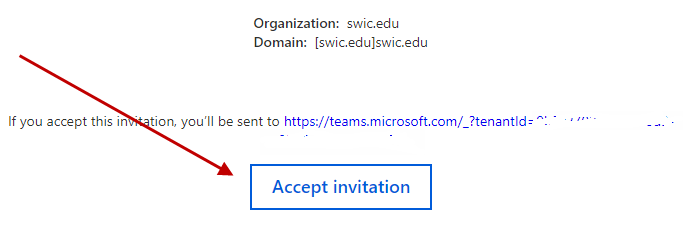
Click Accept on the Review permissions pop up: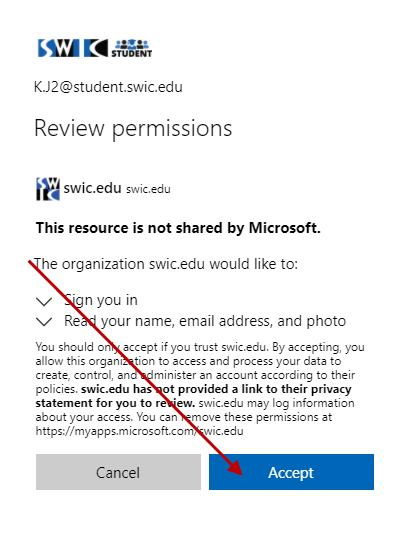
SWIC strongly recommends choosing Get the Windows App: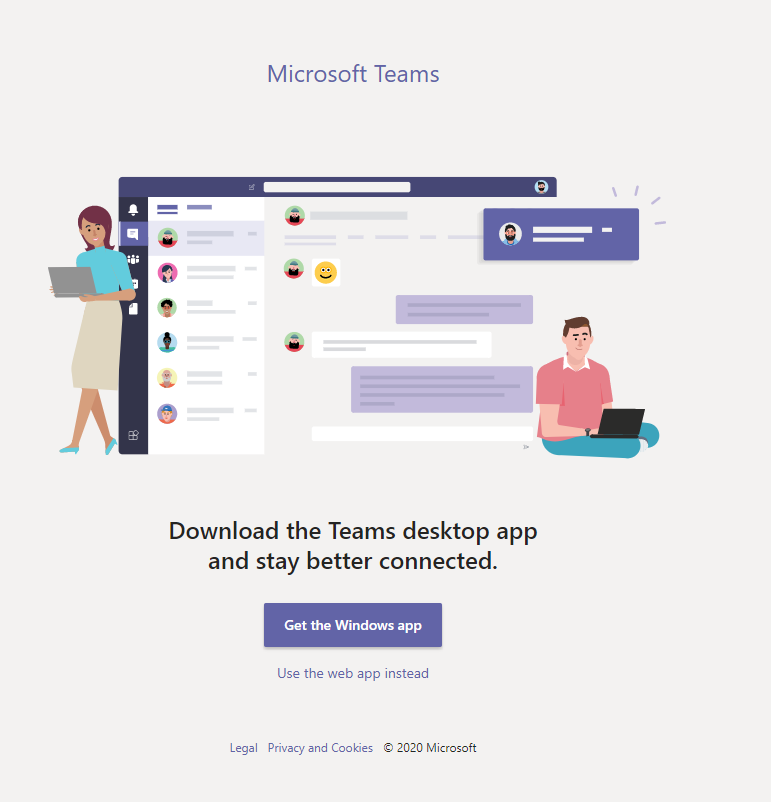
Click Yes at the following screen if you want to be redirected to the swic.edu domain in Teams: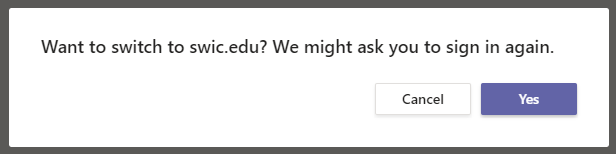
If you haven’t fully set up the Microsoft Office account, you may need to set up more information. Click Next if you see this screen: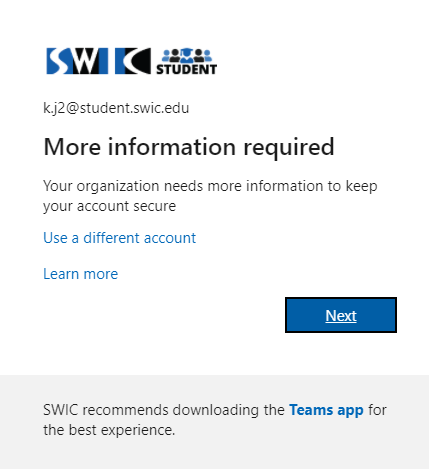
Choose a method of authenticating to this account in the event you forget your password in the future: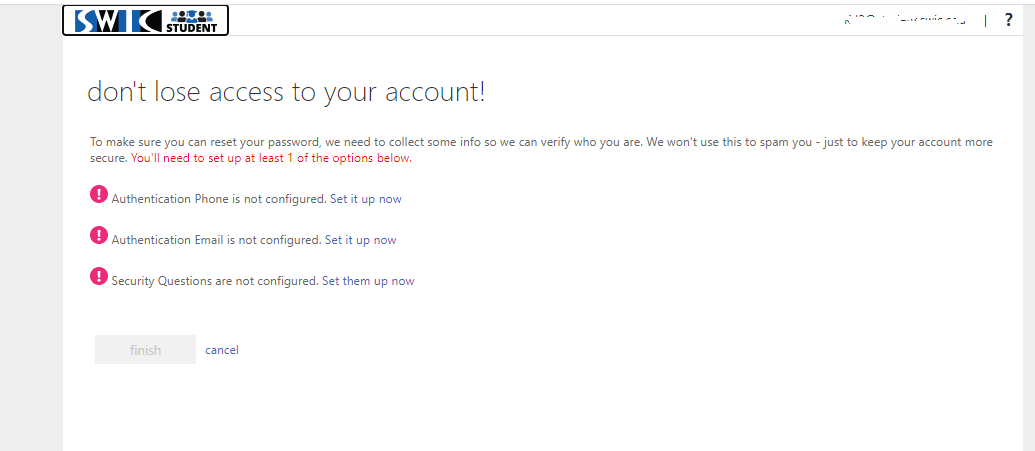
Once that is completed, you should receive some welcome messages in Teams.
You will get some welcome messages about being a guest in Teams. You will be a guest in the swic.edu domain. Click Next: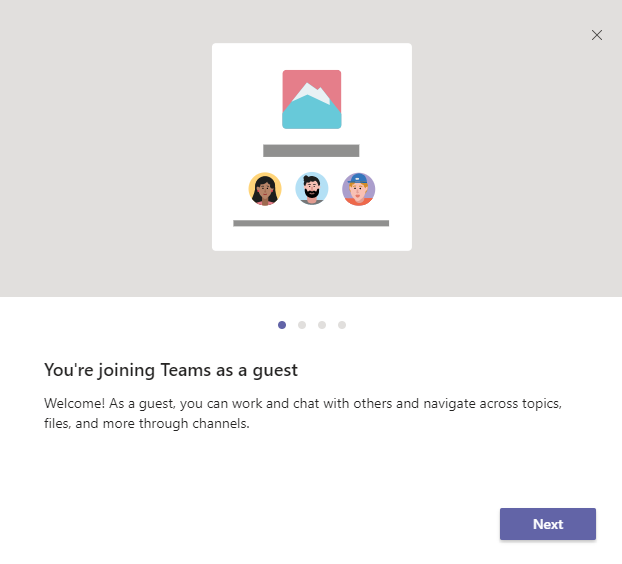
You may watch a tutorial video by clicking Play video on the next screen or click Let’s Go to skip the video and jump right into Teams: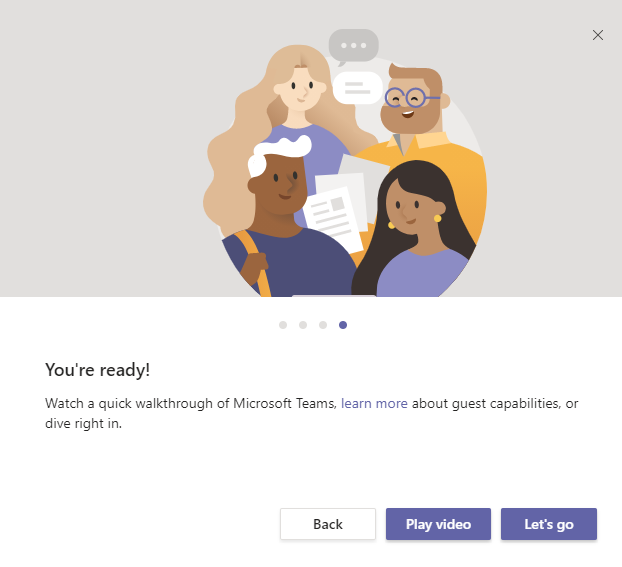
Once you have accepted an invitation to the swic.edu organization, you will have access to the swic.edu domain in Teams. This is where your SWIC Class Teams will be. You are a guest in this domain and will have limited access: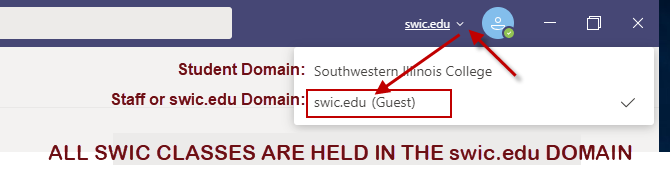
IMPORTANT! Go to the right domain
Once you have accepted an invitation to the swic.edu organization, you will have access to the swic.edu domain in Teams. This is where your SWIC Class Teams will be. You are a guest in this domain and will have limited access.
You may have to switch domains to view your SWIC Class Teams:
Web or Desktop
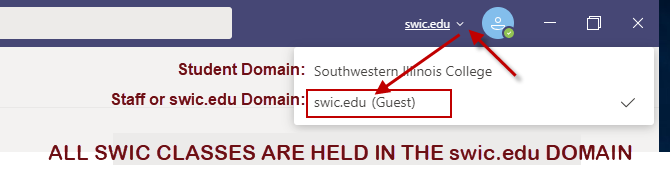
Mobile App – iPhone
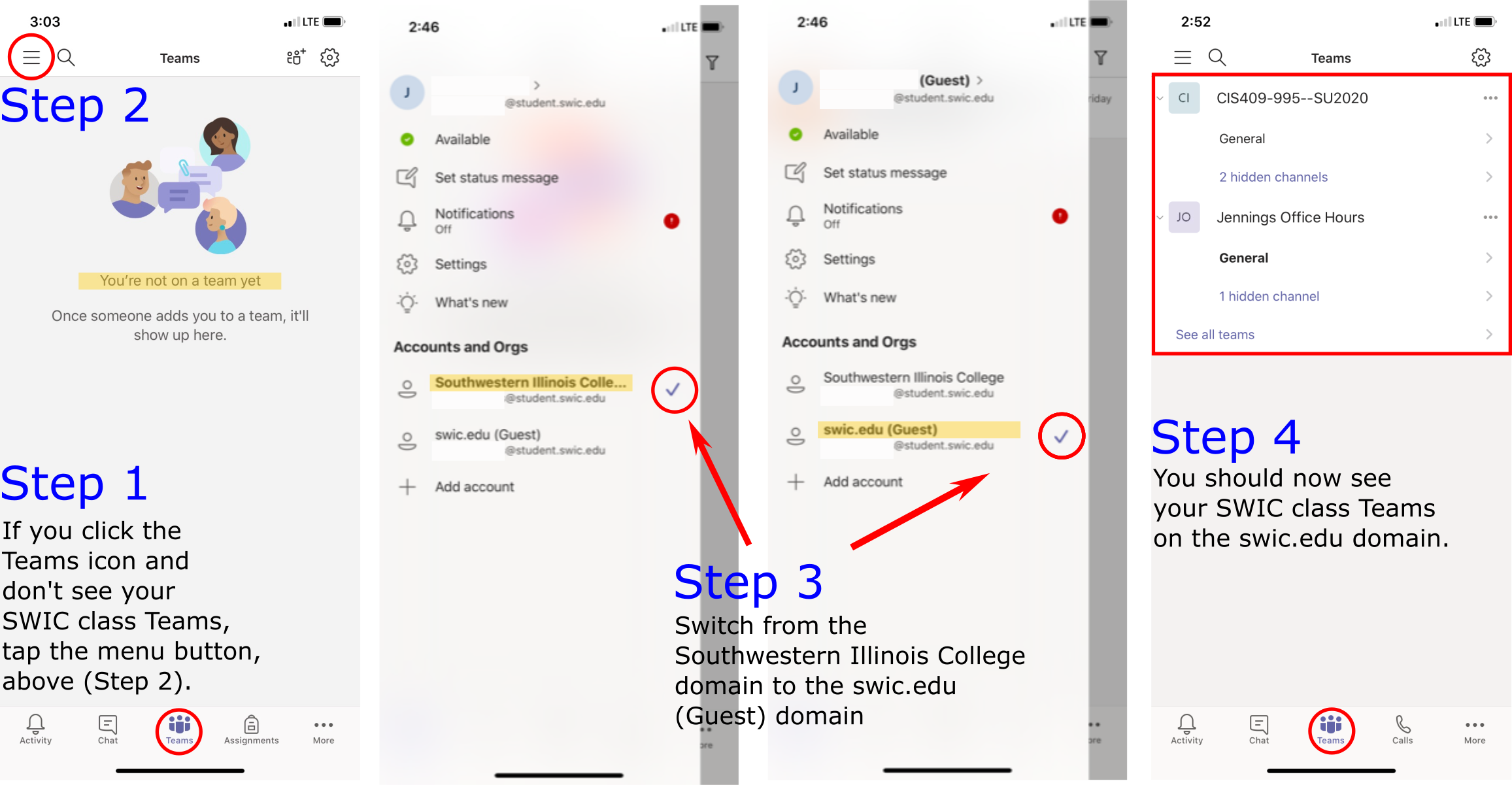
Mobile App – Android
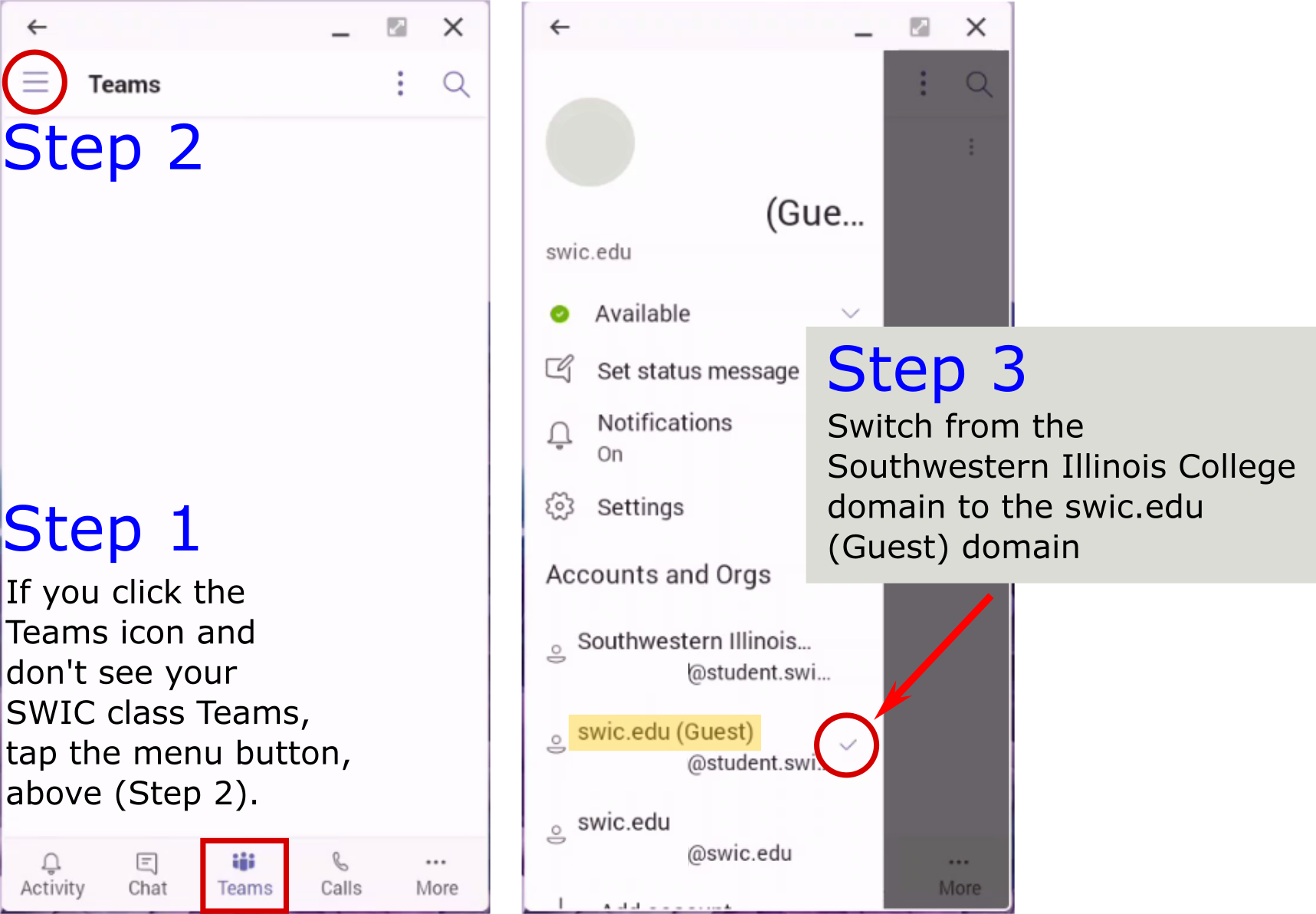
How do I find my SWIC Teams?
- Log into Microsoft Teams. We recommend downloading the Teams app for the full Teams experience.
- Click on the arrow next to your profile and choose swic.edu.
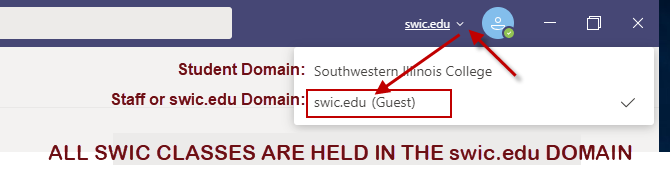
- Click on the Teams feature. You will see your Class Teams and Office Hours Teams listed.
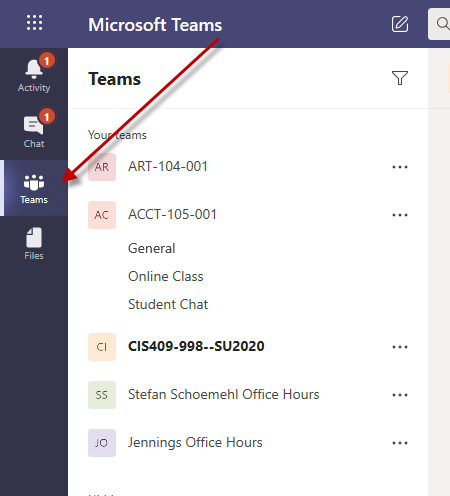
- Click on the Class Team to see information and Online Class hours posted by your instructor.
- Click on the Office Hours Teams to see your instructor’s virtual Office Hours.
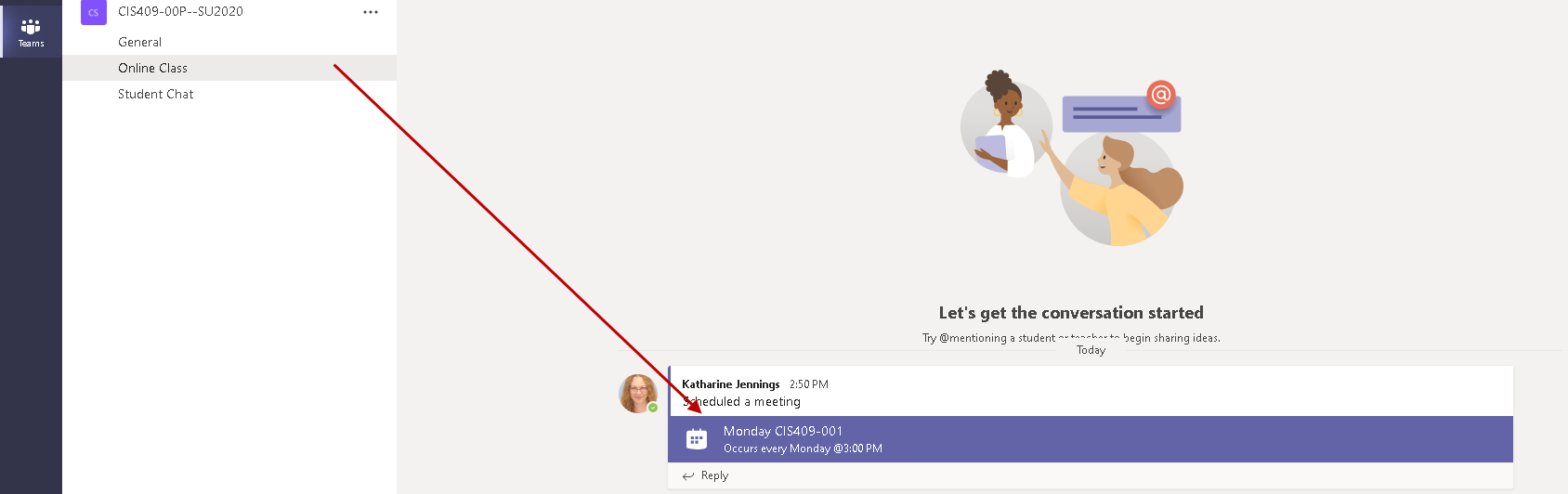
How do I join my online class?
When enrolled students log into Teams, they will need to switch to the swic.edu domain by clicking the down arrow next to the profile picture to access the Class Teams and Office Hours Teams:
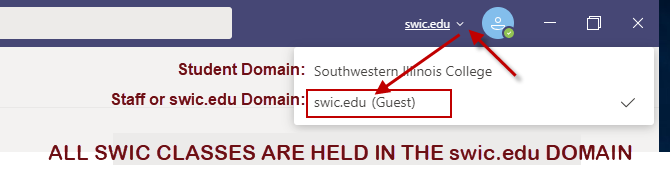
- Students should see a Class Team for each class they are enrolled in (ACCT 110-001, etc). If your instructors have created Office Hours Teams, your will see those as well.
- Each Class Team is named the Class name and section, same as Blackboard.
- General Channel – available by default. Instructor may use this channel.
- Online Class Channel – Allow students to remotely join lectures and access to lecture recordings.
- Student Chat Channel – Allow classmates a place to chat.
- Students can access the class remotely by going to the Class Team>Online Class channel. Once the instructor has started the meeting, the student can see the Join button. You see a purple video icon on any channel where a meeting has started. This includes Office Hours that been opened by an instructor.
- Students can also access the meeting from their student Teams Calendar (they will have to switch to the student domain to see their Calendar).
- Students should be able to access the Class Team from Brightspace (O365 Widget). Instructors have instructions to place a link to their Class Team from their Brightspace course.
- Once the instructor has started the Office Hours meeting, the student should see a notice the meeting has started and has a Join button available.
Accessing office hours
Office hours will be created as Teams meetings. Your instructor may place the link to these meetings in Brightspace and/or your Class Teams General Channel.
Where can I find more help?
Help from SWIC
Contact the Technology Assistance Center.
Please include your student ID number, the class/es you are having issues with, and a description of the problem, if you send an email or leave a voicemail.
Help from Microsoft
Click HERE for Microsoft Teams video training.
Click HERE for Microsoft Teams help & learning.
