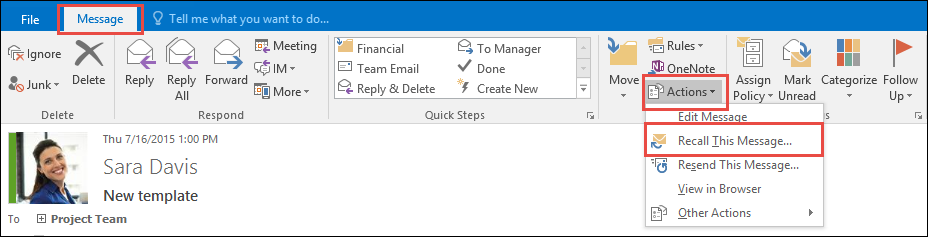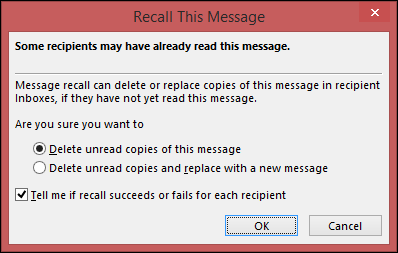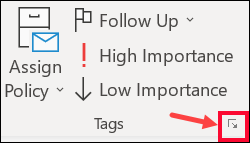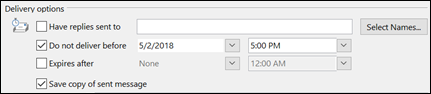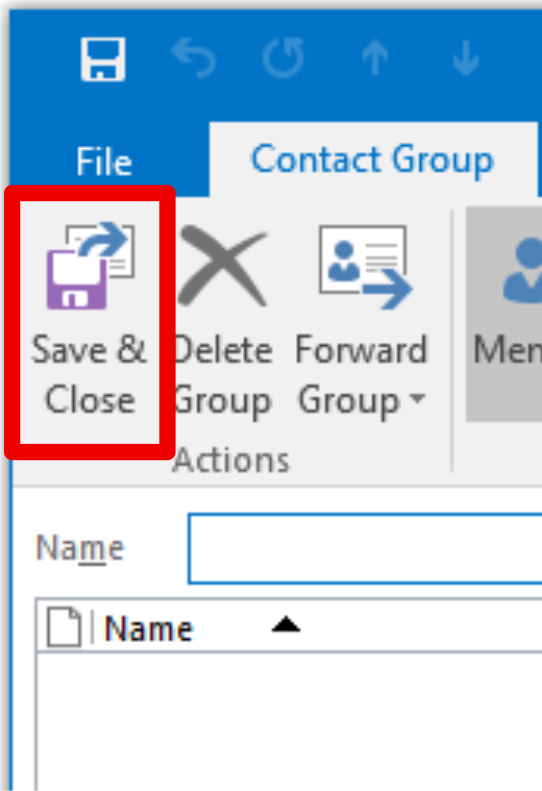Open Your Mail
- All new messages are delivered to the Inbox folder.
- Double-click any message to read it.
- Close a message by clicking X in the upper right corner of the message.
- Delete a message by clicking the delete button.
- To open an Attachment, double click on the file. Depending on your browser and browser settings, you may be asked if you want to save or open the file.
Reply to a Message
- When a message is open or highlighted, there are several options for replying to it:
- Click on Reply to reply only to the person that sent the message.
- Click on Reply All to reply to the sender and everyone else that received the message. Please do not use Reply All to reply to emails addressed to grp-BC, grp-GC, and/or grp-RBC.
- Click on Forward to send the message on to a new recipient.
- Type in your message.
- The text of the original message is included by default, but you can delete it if desired.
- Click on the Send button.
Sending an Email
- Make sure you have your Inbox displayed then click on the New Email button.
- A new email message will open.
- Type the email address of the person you want the email to go to in the To, Cc and/or Bcc field:
- To – for people that the message directly affects, and/or that you require action from.
- Cc – It keeps other people “in the loop”.
- Bcc – is used when you want other people to receive the message, but you don’t want people in the To and Cc fields to know.
- Separate multiple addresses with a semi-colon.
- If you do not know the person’s email address, click on the To/Cc/Bcc button to pull up the Global Address List (GAL).
- Click in the Subject area and enter a title for your message.
- Click in the body of the email to type your message.
- Click the Send button to deliver your message.
- If there is a problem delivering your email, you will get an error message.
- If you do not receive an error message and assuming you’ve entered the correct email address, then your message has been delivered correctly.
- All sent messages go in your Sent Items folder.
- You can click on the Save icon to save your message to the Drafts folder if you do not have time to complete it, then open it again from the Drafts folder to finish it later.
Including an Attachment
An attachment is an electronic file, such as a .pdf, .jpeg, Word document or Excel spreadsheet, which you can include with your message.
- While writing your email, click the Attach File button, which will open the Insert File dialog box.
- Navigate to where the file is stored. Click on the file to select it, then click Insert. The file is now attached to your email.
- You can attach more than one file to a message.
- You can mix file types, e.g. you can attach Word and Excel files to the same message.
Calendar
Your calendar lets you create and track appointments and meetings.
Click HERE for calendar help.
Contacts
The Contacts folder is your personal e-mail address book and the place to store information about the people and businesses you regularly communicate with.
Click HERE for more help.
Folders
You can create folders for your messages, so you can organize them by topic, subject, etc.
- Right click on your name (mailbox), and select New Folder…
- Click HERE for more help.
Read Receipts
You can use a receipt request to confirm whether a message you sent was received and/or read by the recipient.
- After you compose your message, on the ribbon in the message, click Options.
- In the Tracking group, select which type of receipt you want to receive – a delivery and/or read receipt.
- Click HERE for more help.
Inbox Rules
Automatically perform actions on certain messages, such as forwarding them to a particular folder.
- Go to the Home tab.
- Click on the Rules button in the Move group.
- Click HERE for more help.
Signatures
You can set up your own signature to be included on outgoing messages.
- Create a new message.
- On the Message tab, select the Signature button, then Signatures… .
- Click New, then name and create your signature.
- To add a signature to emails automatically, select what signature you want added to new messages, and what signature you want added to replies/forwards.
- Click OK when you’re done.
- Close the message; the next time you create a new message, your signature will automatically appear.
- Click HERE for more help.
Out of Office Replies
Automatically send a reply when you’re out of the office.
- Click on the File tab.
- Click the Automatic Replies button.
- Set up your message, and time range.
- Click OK when you’re done.
- Click HERE for more help.
Recall or Replace an Email Message that you Sent
With message recall, a message that you sent is retrieved from the mailboxes of the recipients who haven’t yet opened it. You can also substitute a replacement message. For example, if you forgot to include an attachment, you can try to retract the message, and then send a replacement message that has the attachment.
Message recall is available after you click Send and is available only if both you and the recipient have an Office 365 or Microsoft Exchange email account in the same organization.
- In the folder pane on the left of the Outlook window, choose the Sent Items folder.
- Open the message that you want to recall. You must double-click to open the message. Selecting the message so it appears in the reading pane won’t allow you to recall the message.
- From the Message tab, select Actions > Recall This Message.
- Click Delete unread copies of this message or Delete unread copies and replace with a new message, and then click OK.
- If you’re sending a replacement message, compose the message, and then click Send.
- Click HERE for more information.
Delay or Schedule Sending Email Messages
You can delay the delivery of an individual message by having them held in the Outbox for a specified time after you click Send.
- While composing a message, select the More options arrow from the Tags group in the Ribbon:
- Under Delivery options, select Do not deliver before checkbox, and then click the delivery date and time you want:
- Click Close.
- When you’re done composing your email message, select Send.
- After you click Send, the message remains in the Outbox folder until the delivery time.
- Click HERE for more help.
Create a Contact Group
If you regularly send e-mail messages to a group of people, you can create a contact group to simplify addressing messages and meeting requests. After a contact group is created, you can send a message or meeting request to multiple recipients at the same time. Contact groups can include anyone with a valid e-mail address.
- On the Home ribbon, click New Items → More Items → Contact Group
- Keyboard shortcut: Ctrl+Shift+L
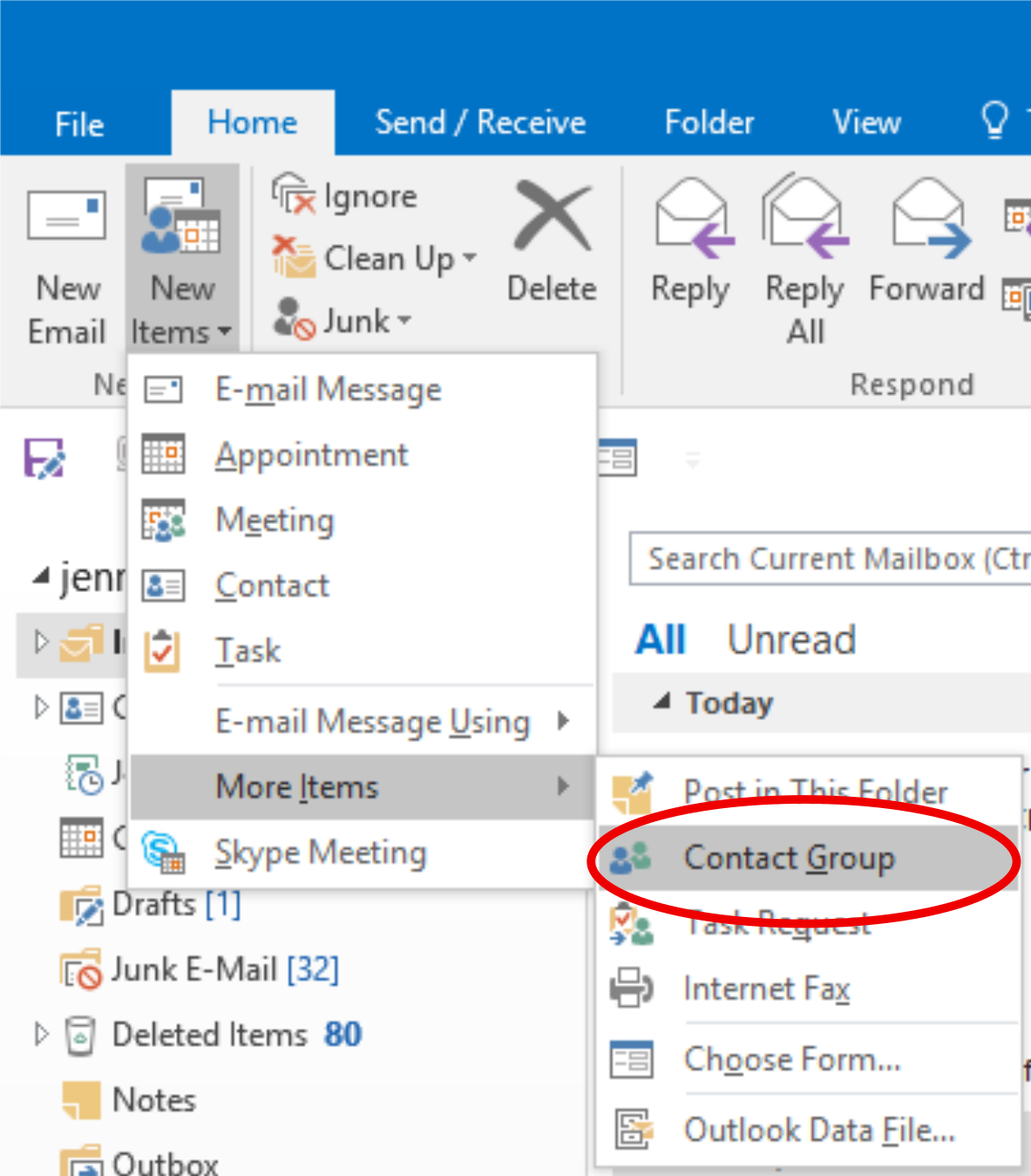
- In the new group window, enter the information you want to include for the group:
- Name is the display name for the group.
- Add Members lets you enter the members you want in your group.
- Notes is where you can add information about the group.
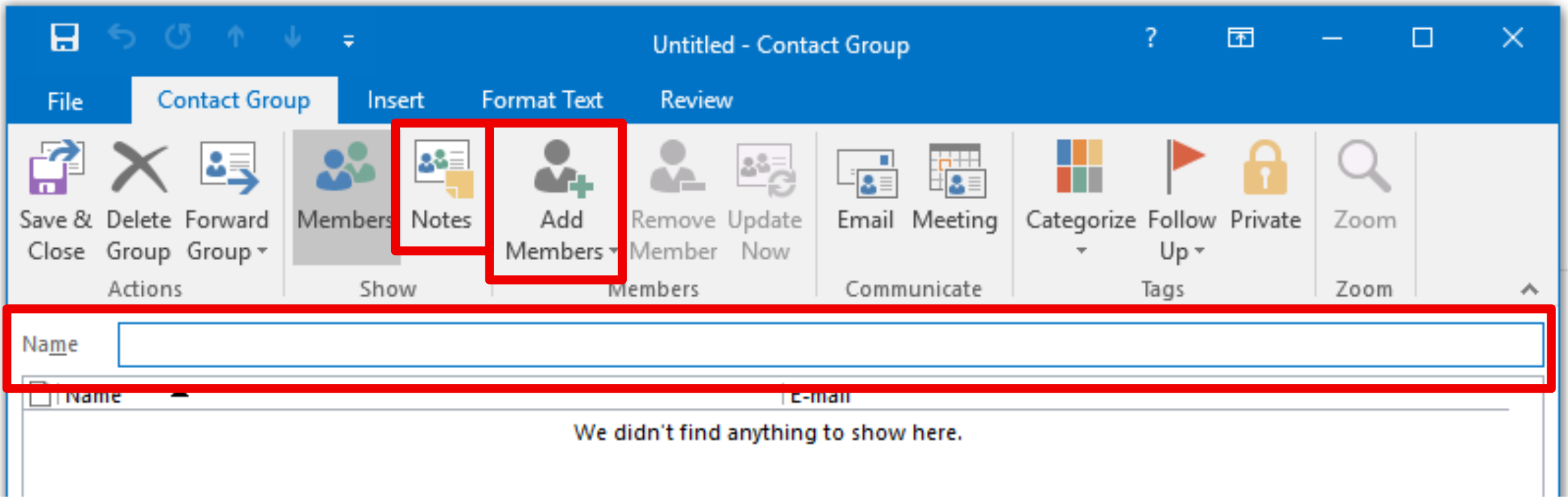
- When you are done, click Save and Close. Your new contact group will be saved in your contacts list.
Faxing Through Outlook
Please see Faxing with Esker on Demand.
Microsoft Help
Click HERE to visit Outlook help & learning.