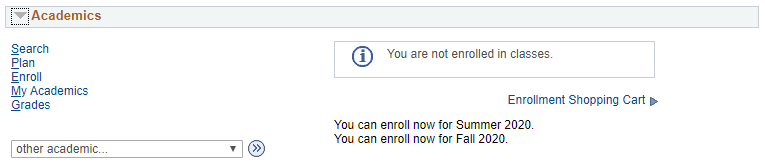Before you Begin
- View the Steps to Enrollment here.
- View/download the College Catalog:
- Admissions/Transfer Information
- Tuition and Fees
- Financial Assistance
- Career Programs, Degrees, Certificates
- Transfer Degrees
- Course Descriptions
- For help deciding what classes to take, contact Academic Advising.
- For help logging into eSTORM, please contact SWIC Technology Assistance.
Check your eSTORM Account for Holds
Login to your eSTORM account.
Click the Student Center tile: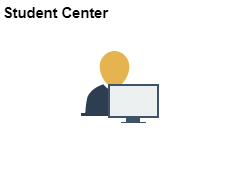
On the right side of your student center, find the box labeled Holds. Many holds will deny you the ability to enroll in classes.
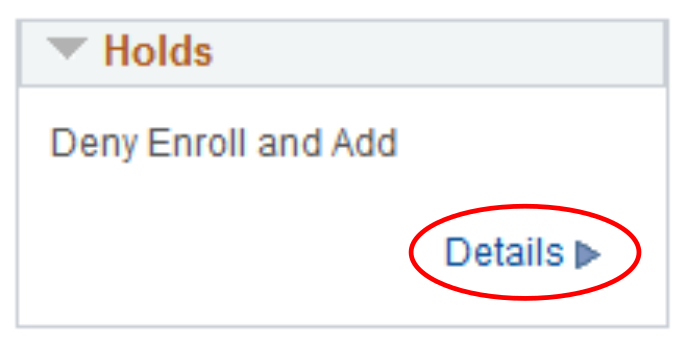
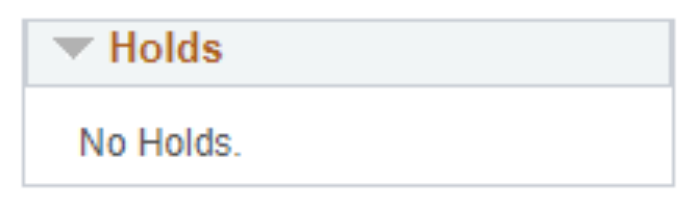
Check your eSTORM Account – do you need to be Term Activated?
- Login to your eSTORM account.
- Click the Student Center tile.
- Look for a message in the Academics section:
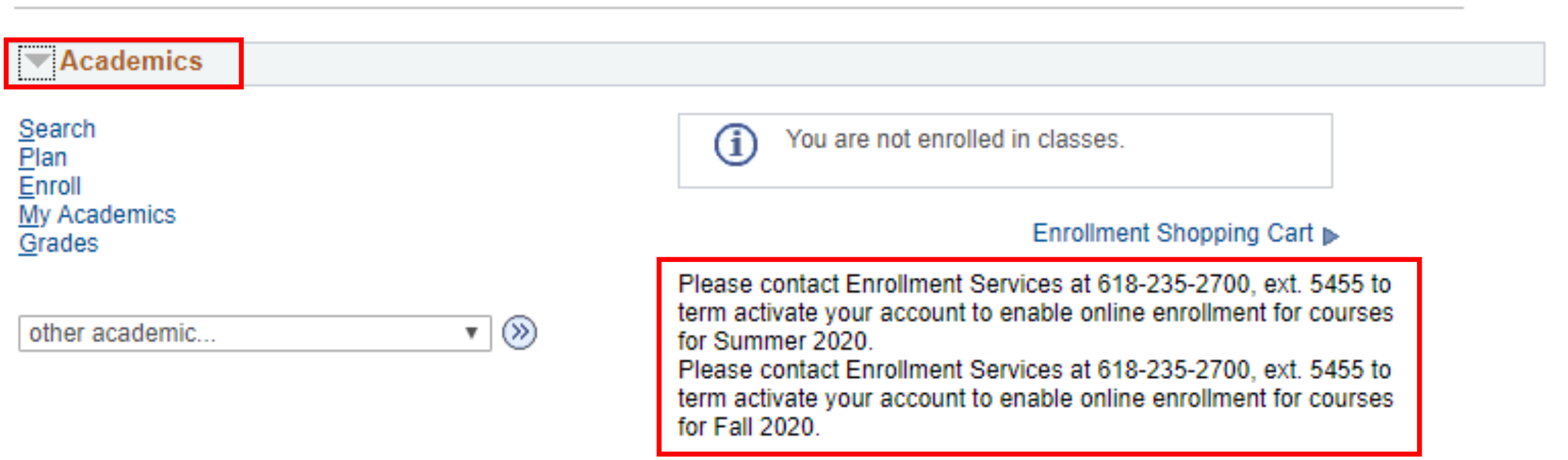
- If you see this message, click HERE for directions on how you can Term Activate your eSTORM account.
- If you see a message that says you can enroll, proceed to the next steps.
Enroll by Searching for Classes
Login to your eSTORM account.
Click the Student Center tile: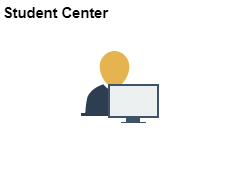
Click the Search for Classes button, in the upper right corner of your Student Center:![]()
Enter your search criteria:
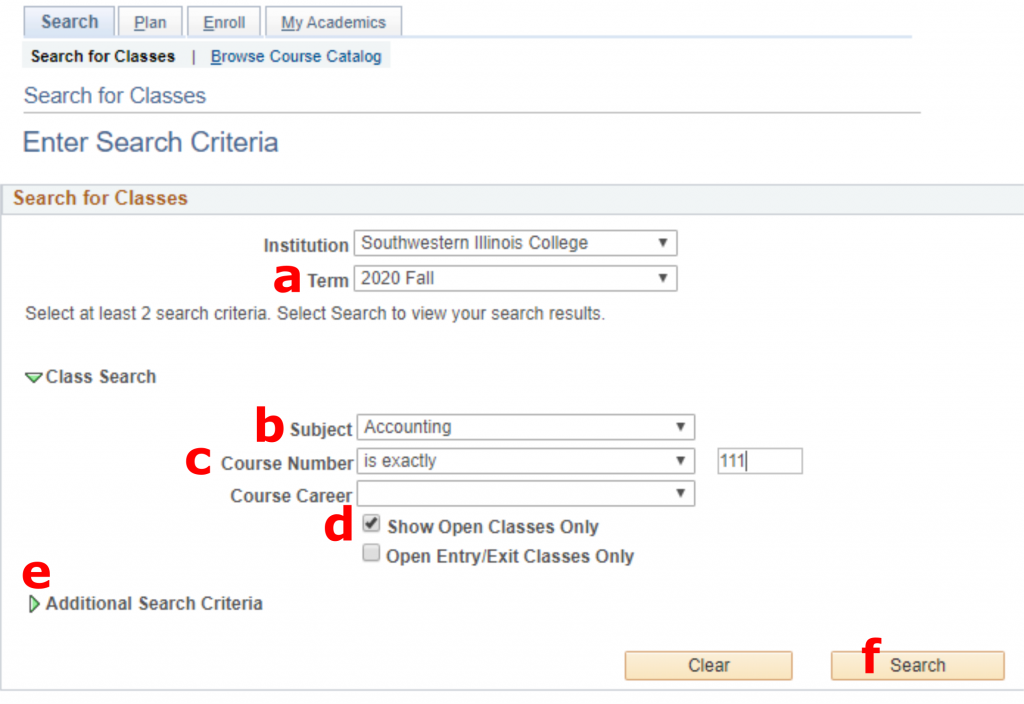
b – Select the Subject
c – Enter the Course Number (leave any leading zeros off; 94 not 094)
d – Check to show only the classes that are open
e – Expand for additional search criteria (online only, certain campuses, etc.)
f – When finished, click the Search button
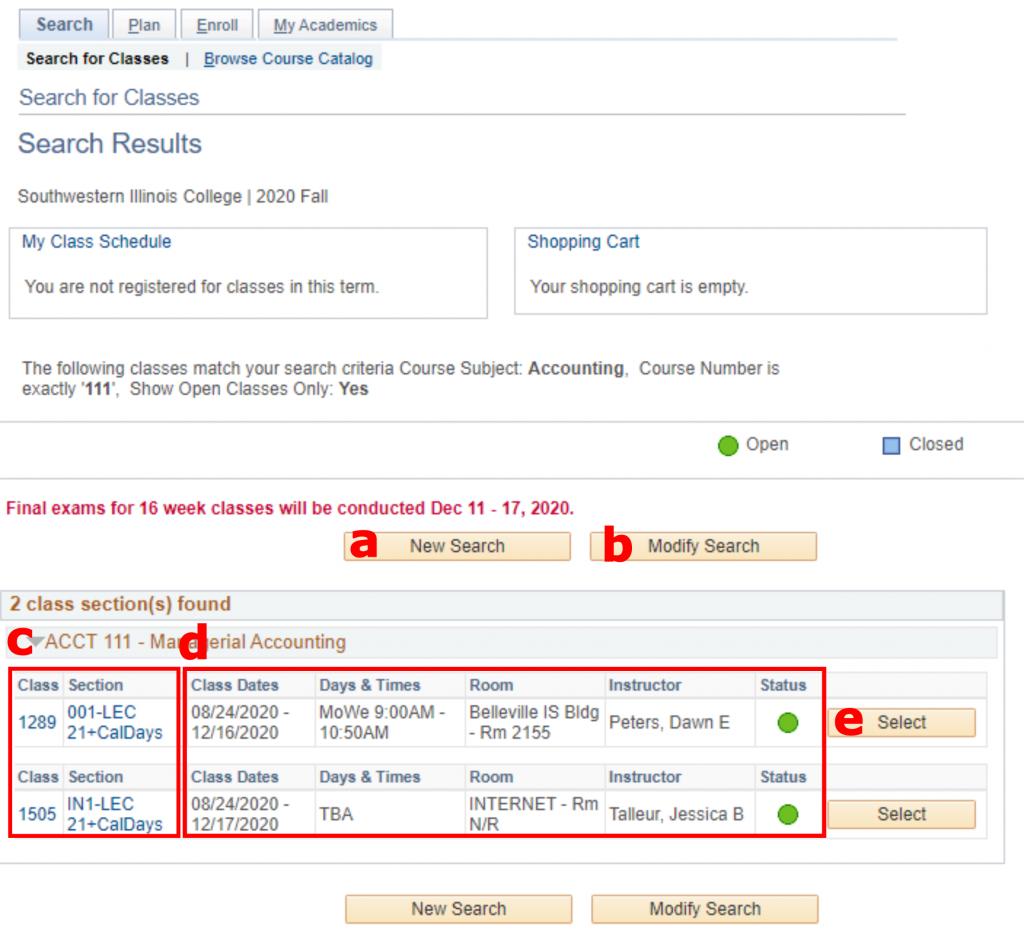
b – Modify your current search
c – Click either link to view detailed information about the class
d – Review day, times, location, etc. for each class
e – Click Select to enroll in the class
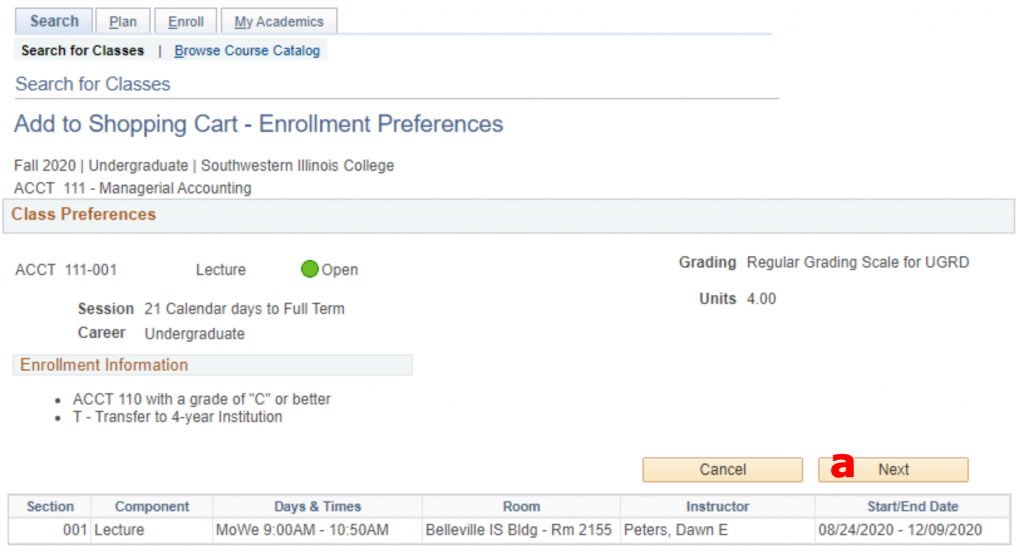
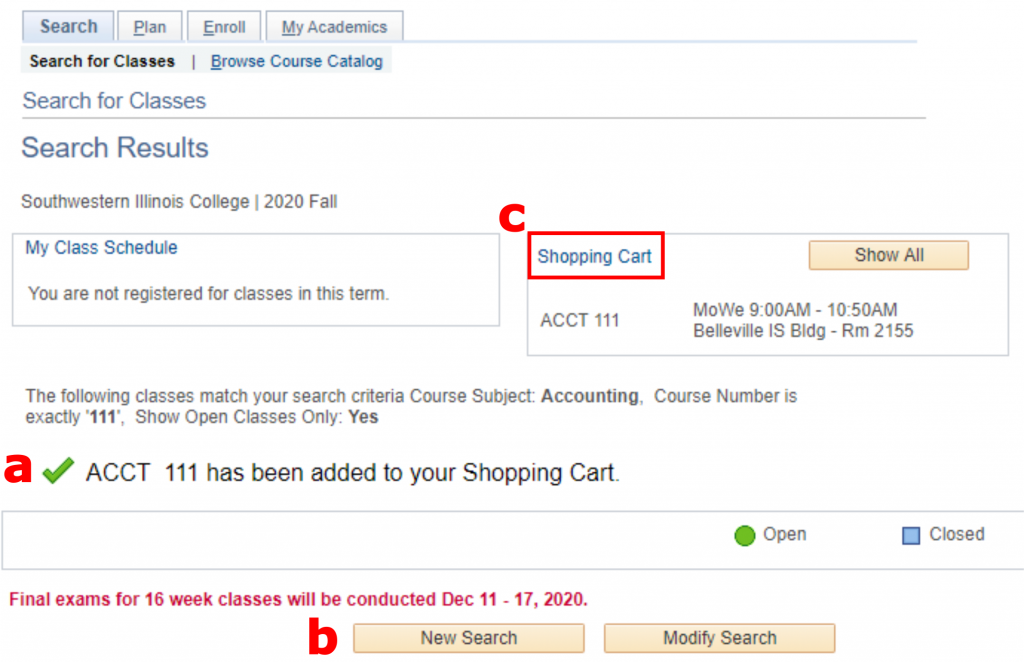
b – To add another class, click New Search or Modify Search
c – If you are done, click on the Shopping Cart link to finish enrolling
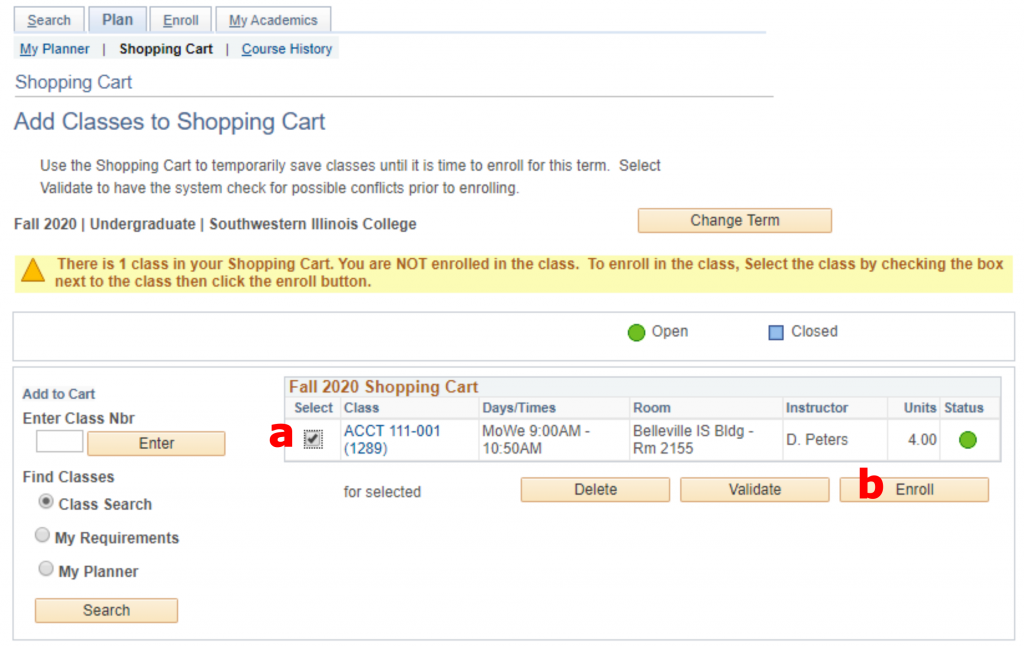
b – Then click the Enroll button

2. Review and check the box in each section.
3. Then click the Submit button at the bottom of the page.
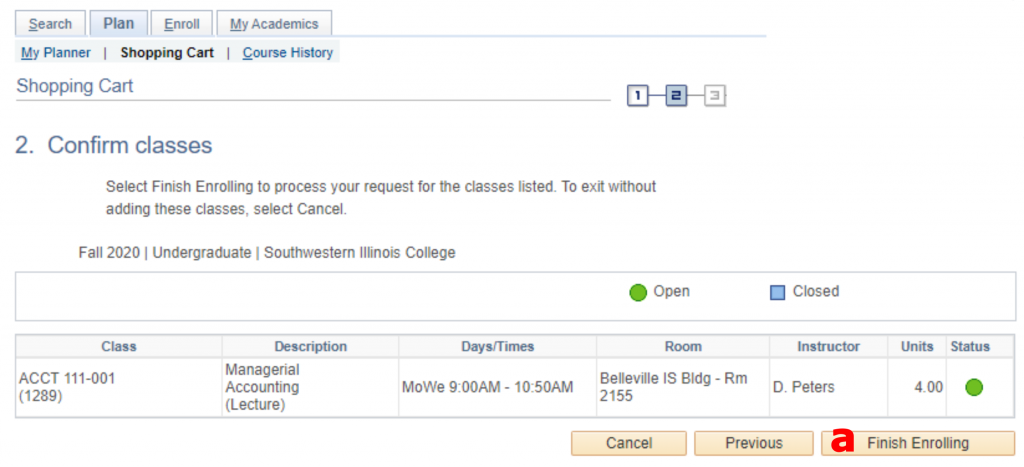
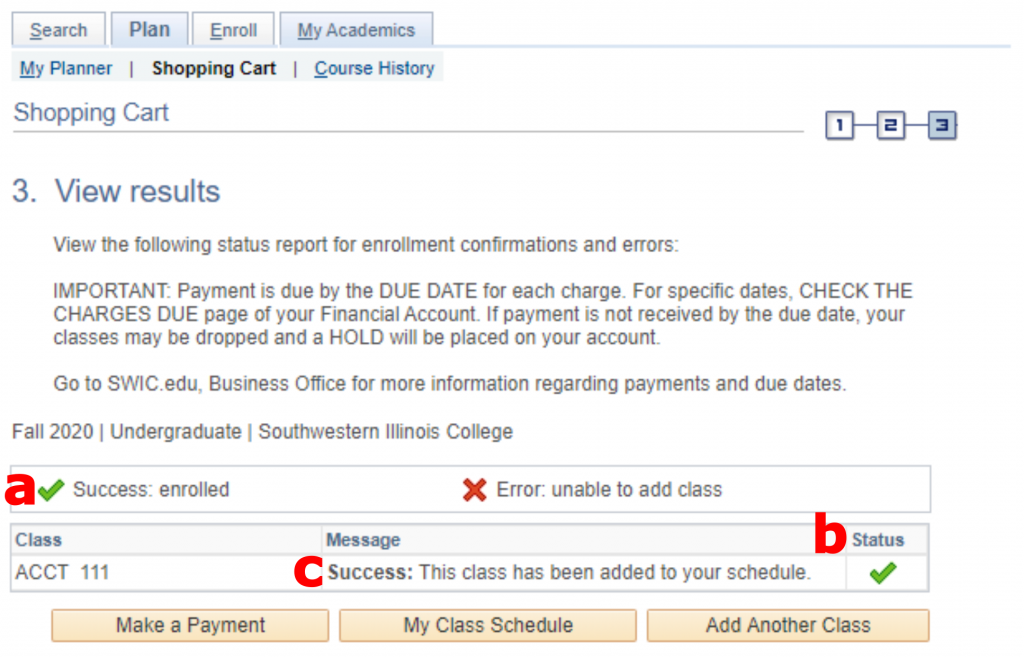
b – Status of enrollment for each class (success = green check; error = red X)
c – Message – please review
Enroll by 4-Digit Class Number
Login to your eSTORM account.
Click the Student Center tile: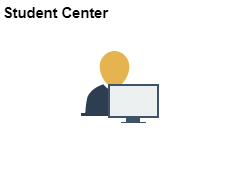
Click on the Enroll link, in the Academics section of your Student Center: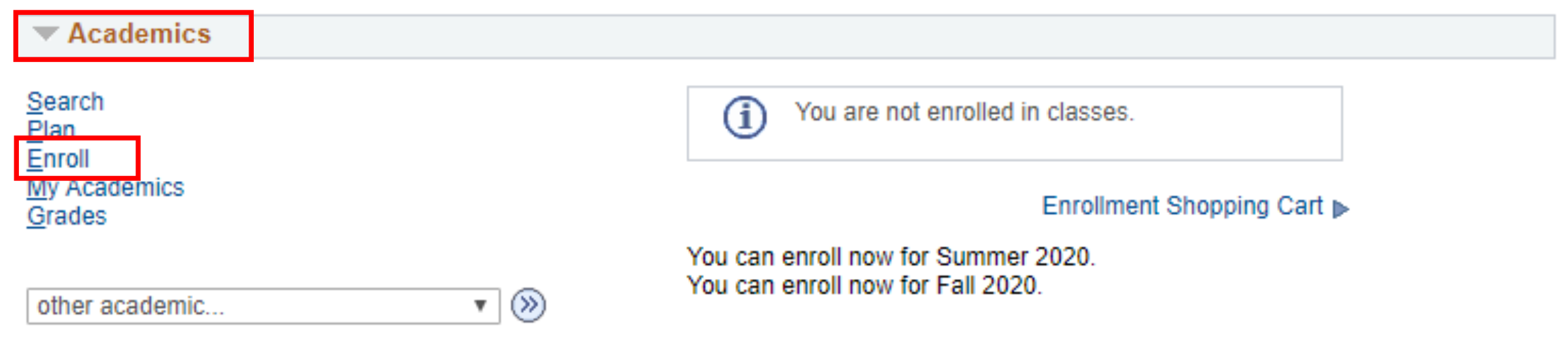
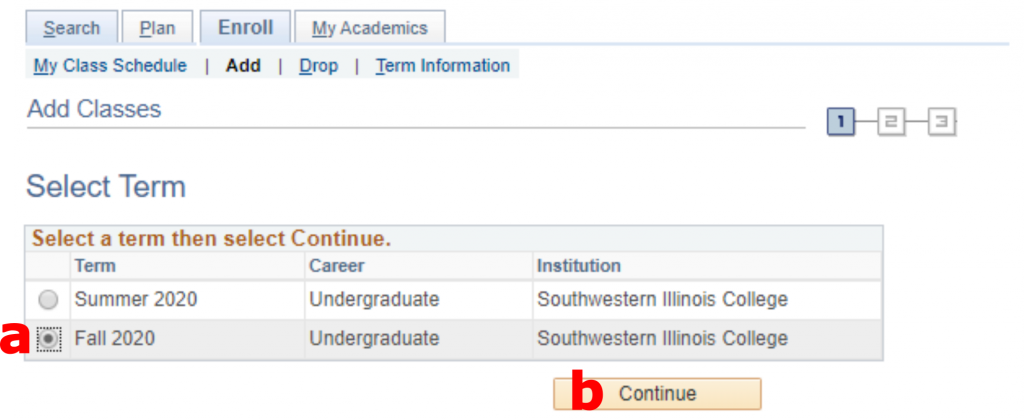
b – Click Continue
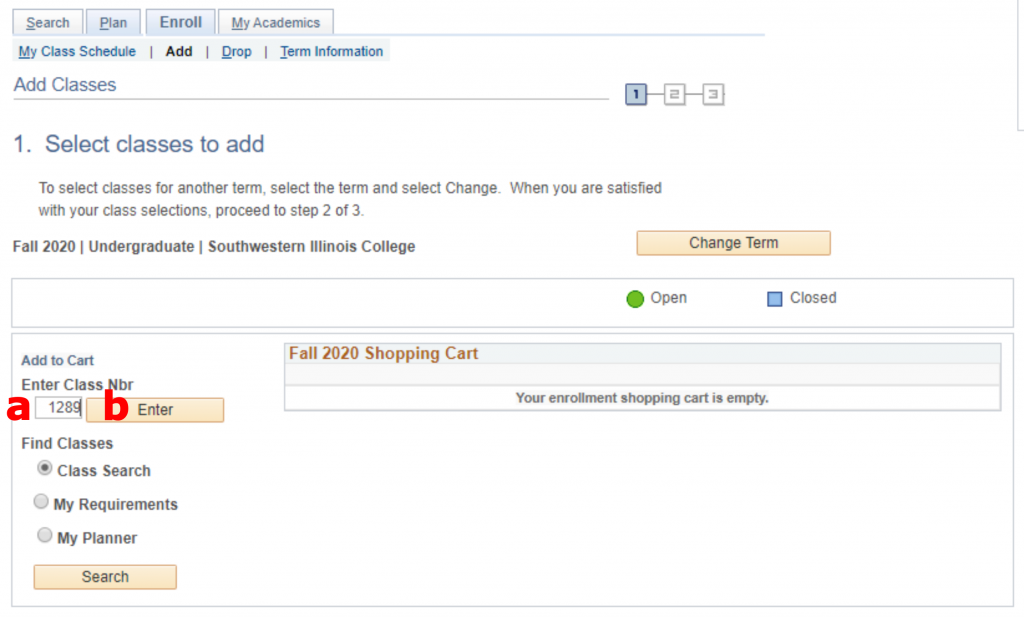
b – Click Enter
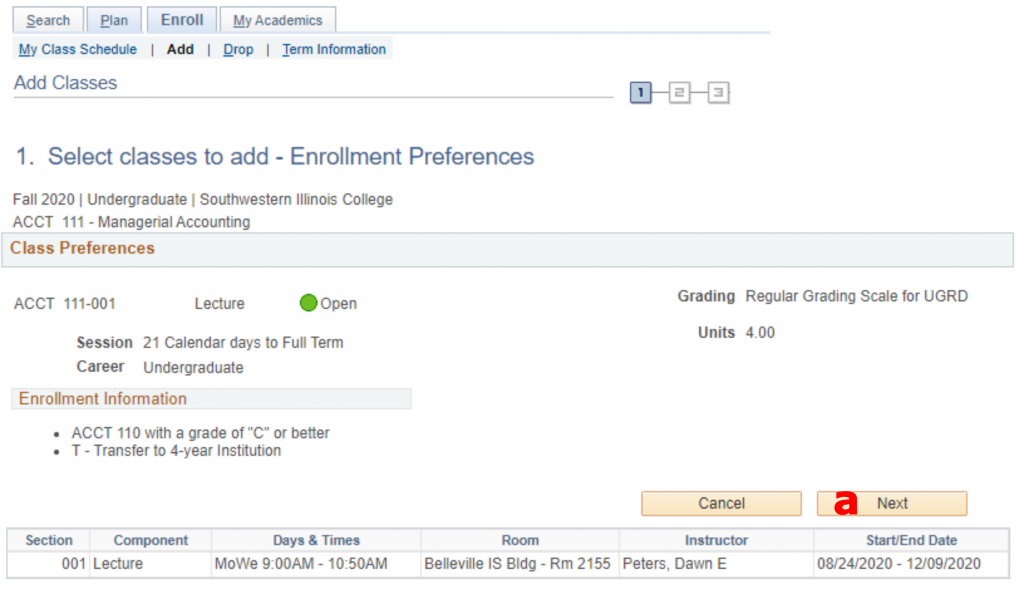
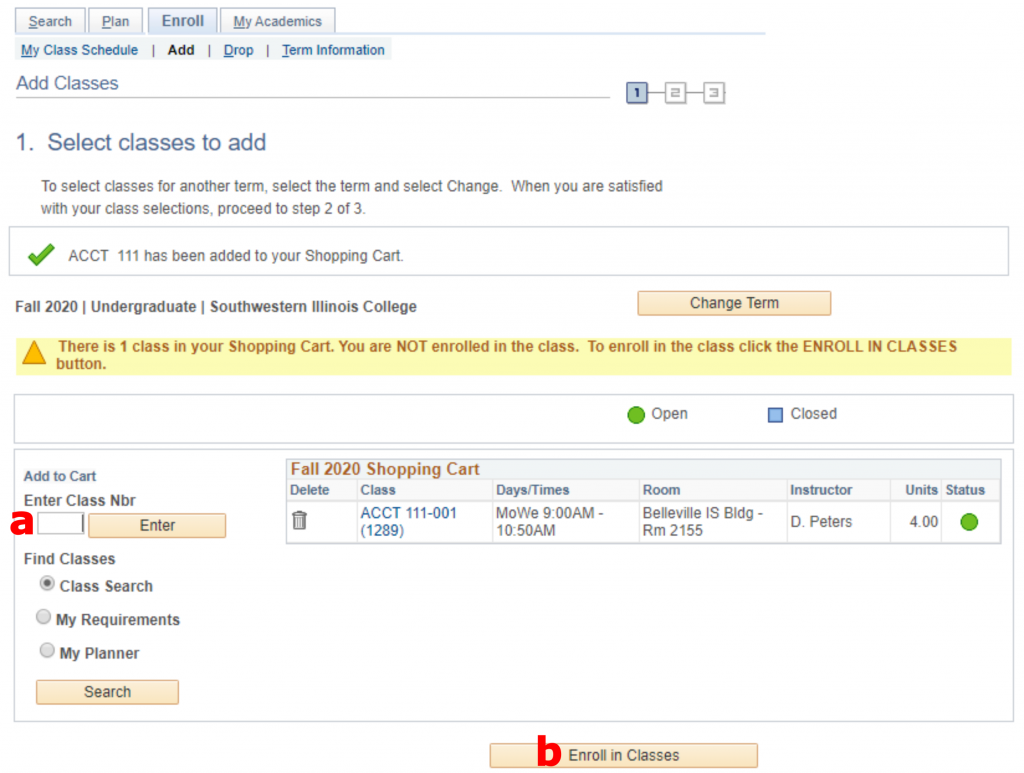
b – When you’re done, click Enroll in Classes

2. Review and check the box in each section.
3. Then click the Submit button at the bottom of the page.
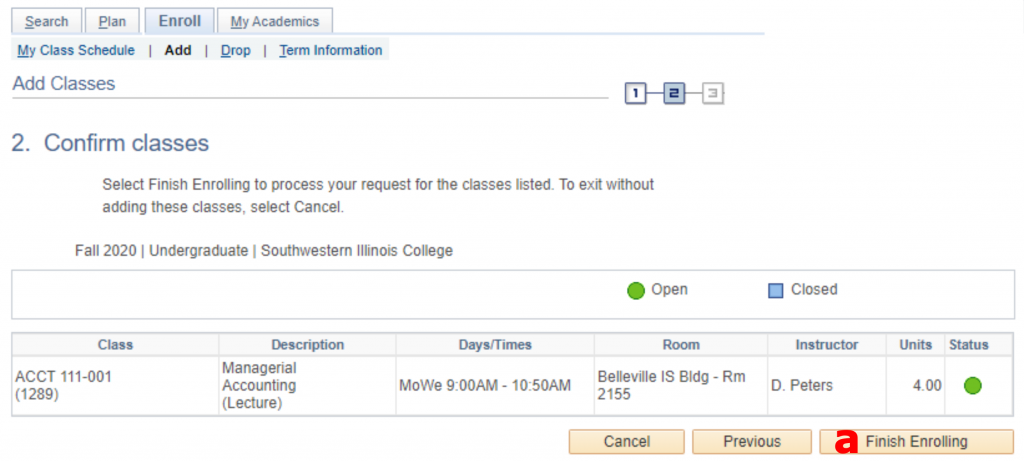
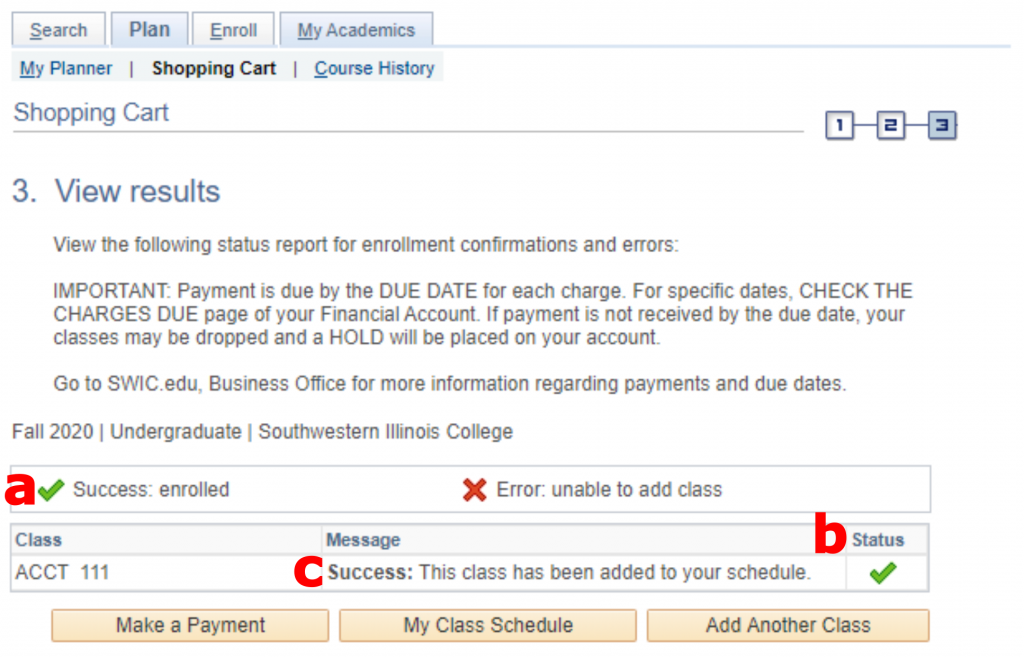
b – Status of enrollment for each class (success = green check; error = red X)
c – Message – please review